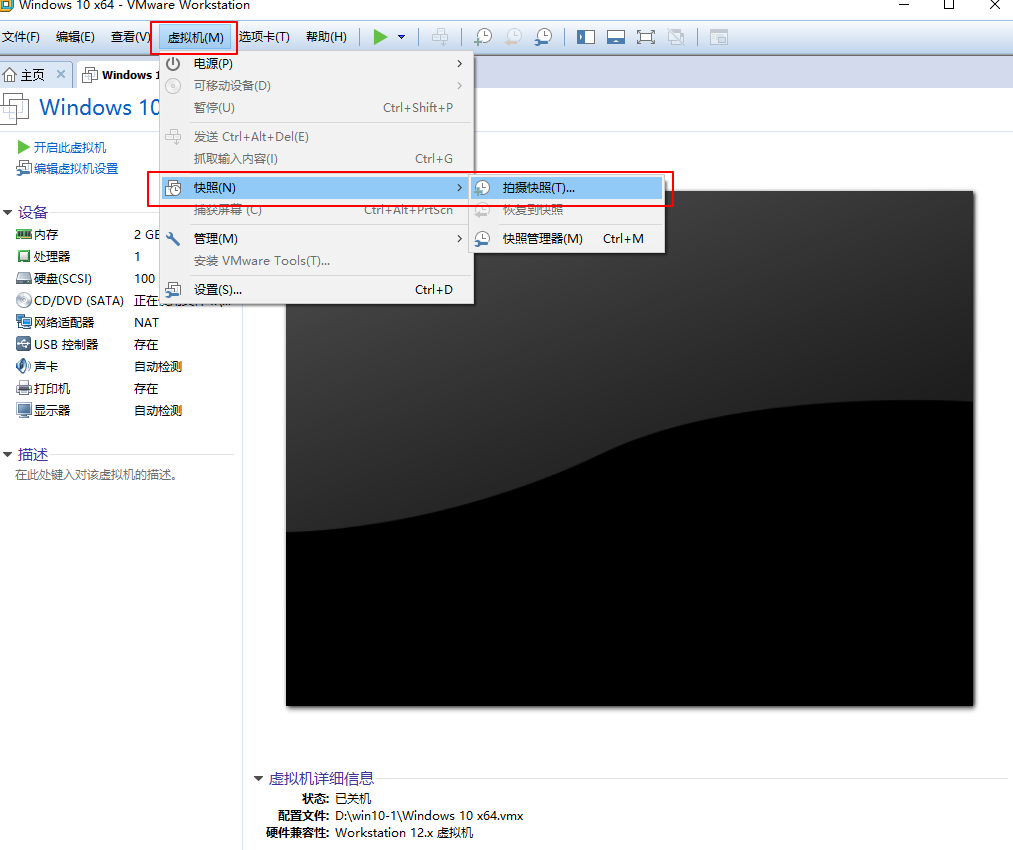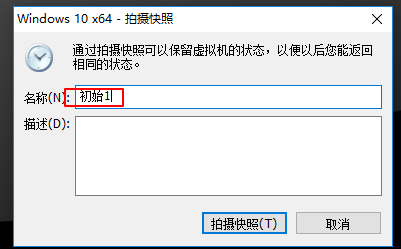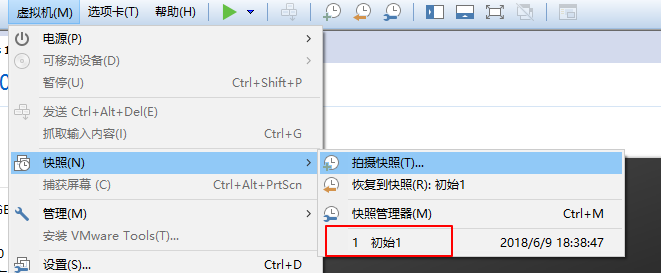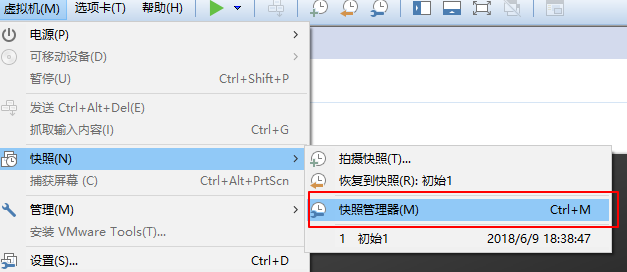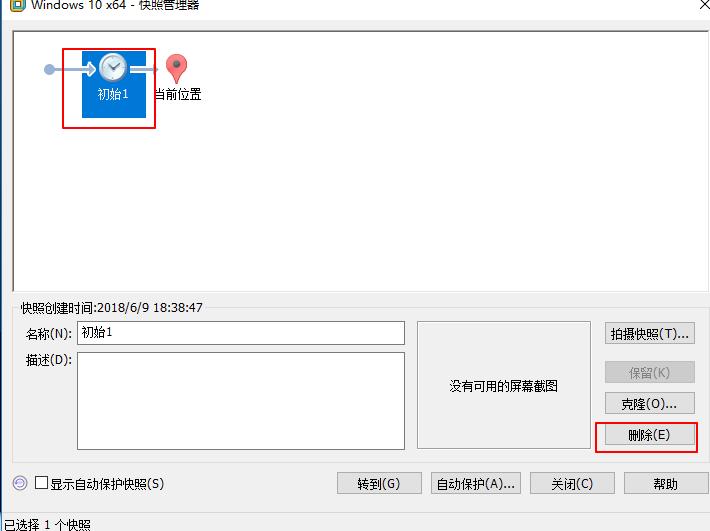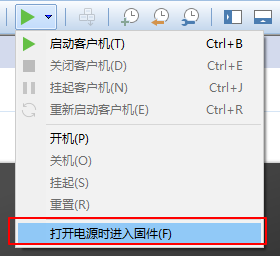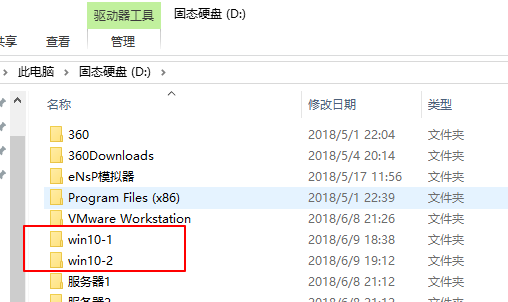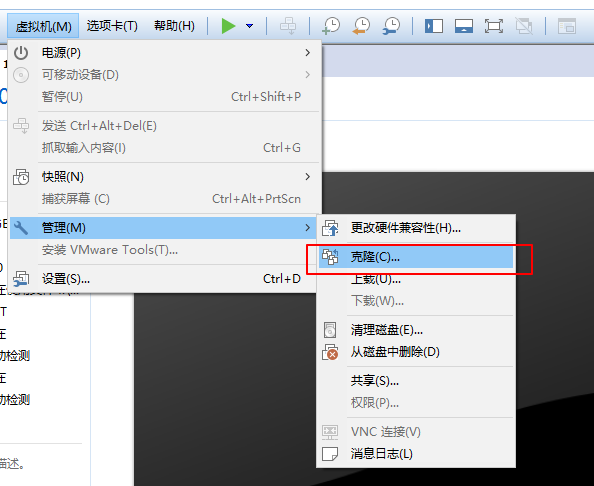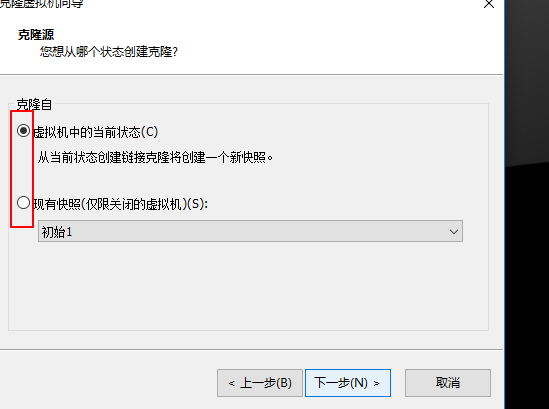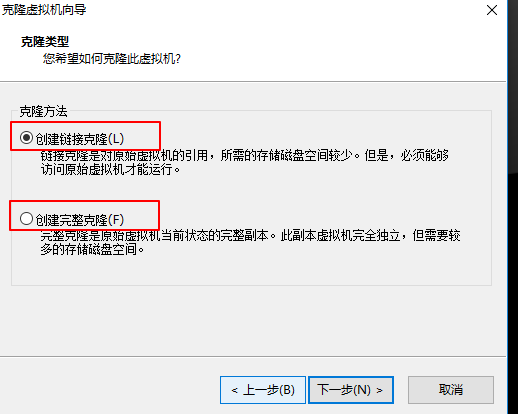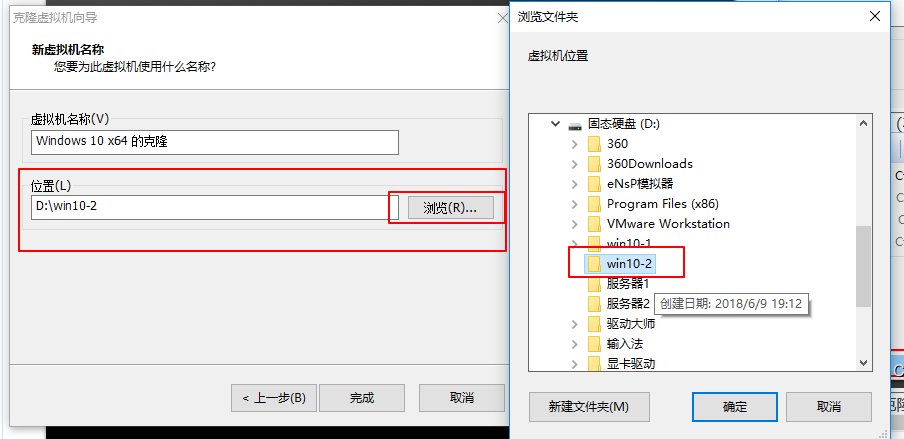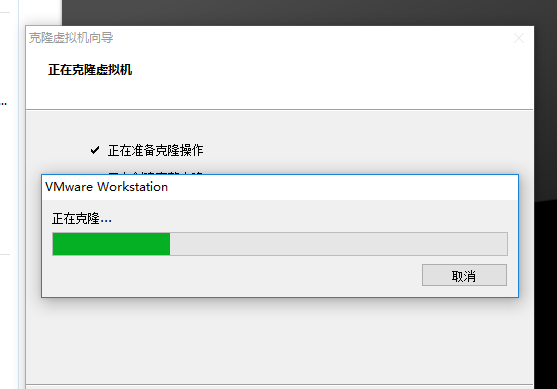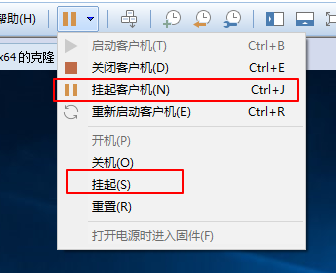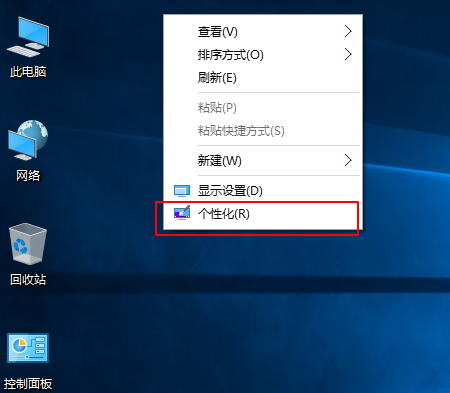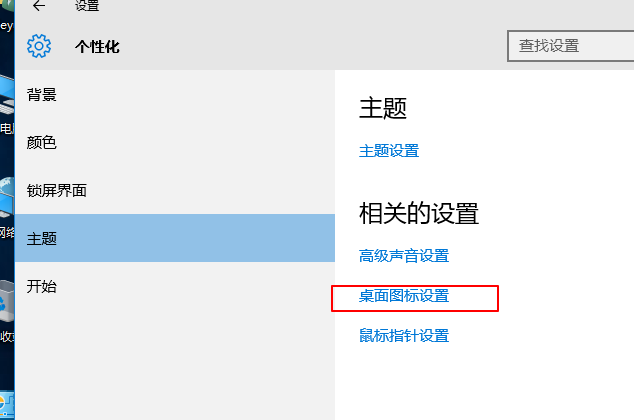這篇跟大家分析虛擬機常規的實驗操作及分析,避免大家走彎路,很多公司招聘要求就是熟練的掌握虛擬機的操作
上一篇已經介紹過怎麼安裝win10虛擬機了,所以這篇在我們安裝好win10虛擬機後選擇關機,然後在點開“虛擬機”選擇“快照”在點“拍攝快照”,拍攝完後建議更改快照備註,是初始狀態就改爲初始狀態,這樣方便以後做實驗系統損壞了可以快照還原回來,或者忘記了開機密碼。
快照其實就是玩遊戲的存檔
內容一:如何建立快照以及進入BIOS界面
內容二:克隆虛擬機
內容三:虛擬機【掛起】的作用
--一。步驟如下:
拍攝快照
更改備註
我們建立完快照後也要學會怎麼刪除快照,步驟同上,選擇快照管理器
進入之後鼠標點擊選擇將要刪除的快照,因爲快照非常佔用磁盤空間,不需要的快照儘快刪除
虛擬機進入BIOS界面的方法(在關機狀態下進入)
二:克隆虛擬機分爲【完整克隆】【鏈接克隆】
完整克隆是克隆出一臺獨立數據文件的虛擬機
鏈接克隆是創建快捷方式,與克隆機與被克隆機同數據,主機數據損壞,克隆機受牽連
我們在做任何事都要養成一個文件歸類的好習慣,在磁盤裏創建一個文件夾用於存放win10虛擬機系統文件
打開虛擬機找到找到“管理”在選擇“克隆”
下面我們看情況而選,當前狀態是克隆你做了一系列操作後的狀態,現有快照是快照存檔的狀態,兩者都可以克隆,這裏我們選擇當前狀態
創建鏈接克隆還是完整克隆看個人情況而定了,鏈接克隆幾秒鐘就完成了,完整克隆需要一點時間
同樣的不能選擇安裝在C盤
選擇克隆完成
三:虛擬機掛起的作用
我們在做實驗的時候不可能只開啓一臺虛擬機,可能需要開兩到三臺虛擬機,但是考慮到很多人的電腦內存只有8G,一臺虛擬機運行內存是2G,三臺就是6G ,就已經很卡了,所以我們要對不需要馬上用的虛擬機掛起操作,這樣可以節省內存空間,避免運行太多造成死機。(掛起是一種待機狀態)
知識補充:桌面圖標怎麼弄出來,看下圖操作