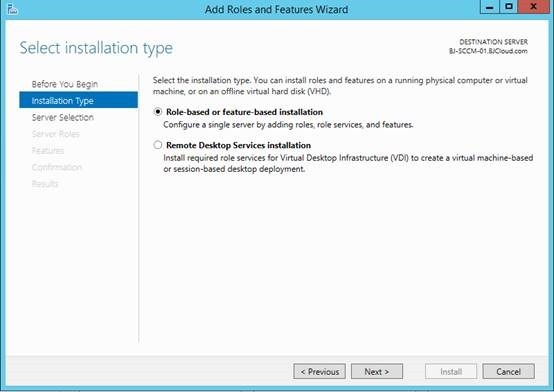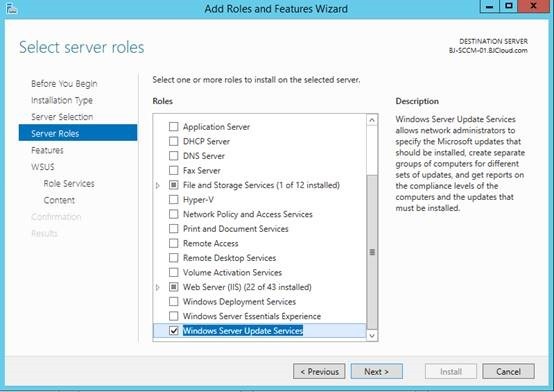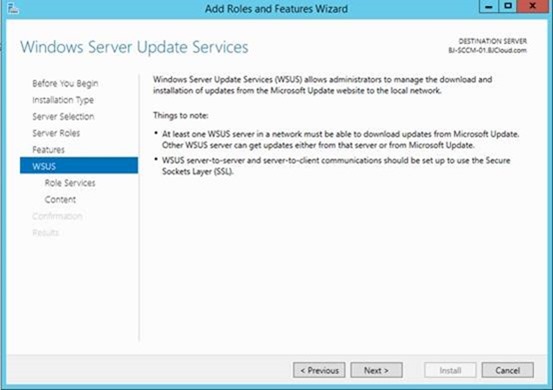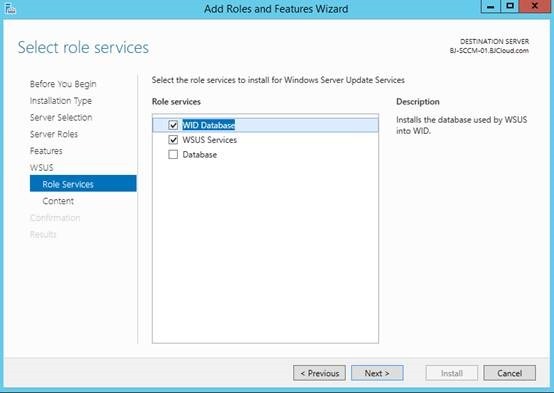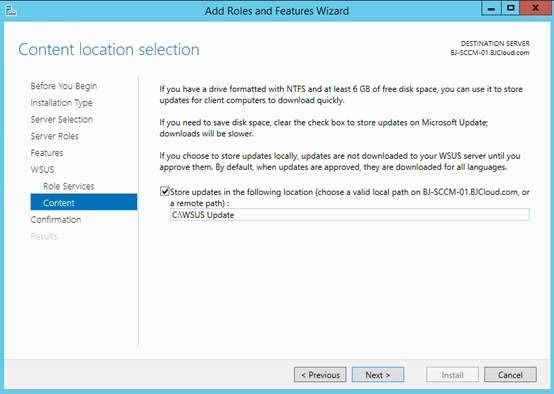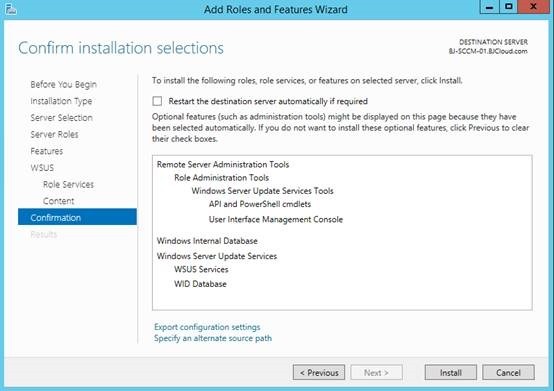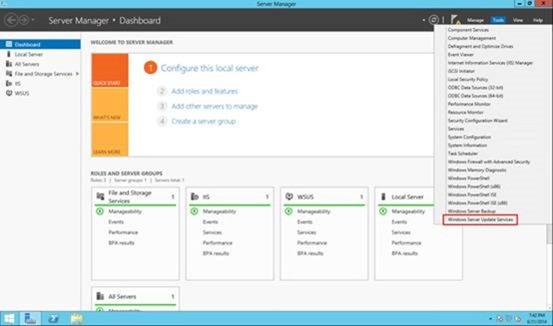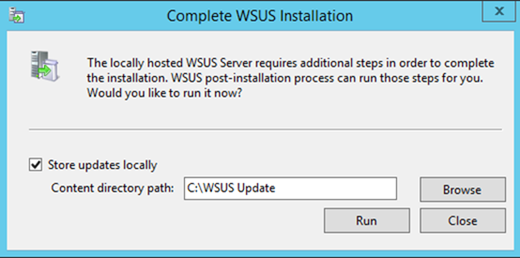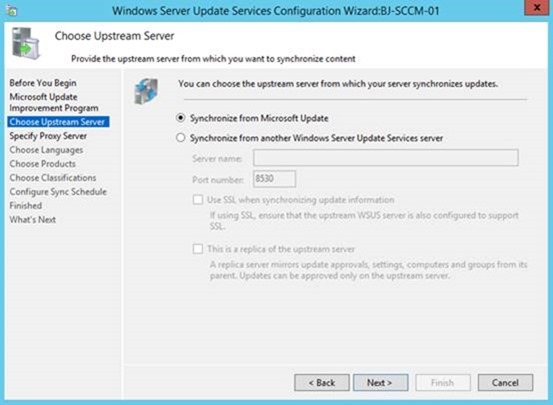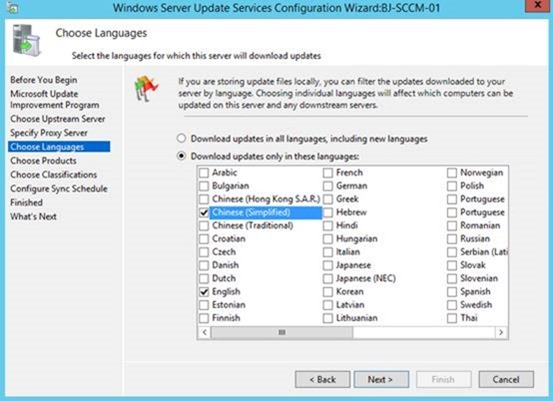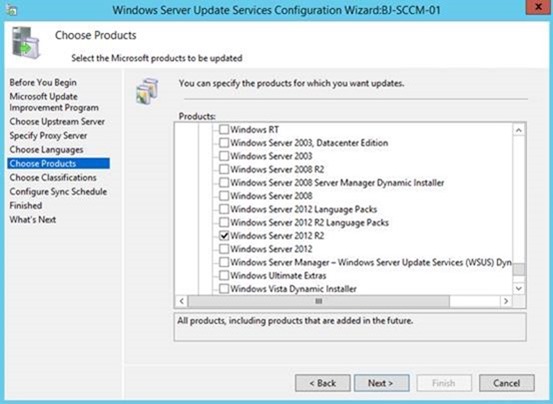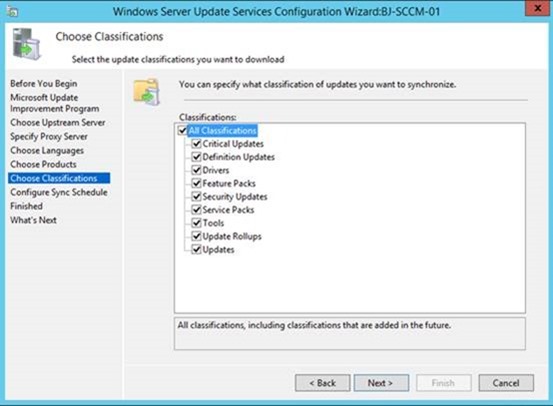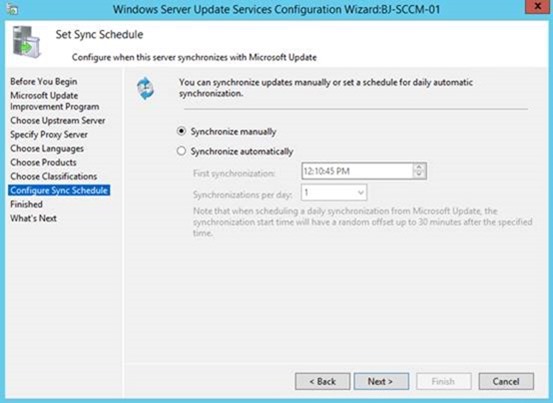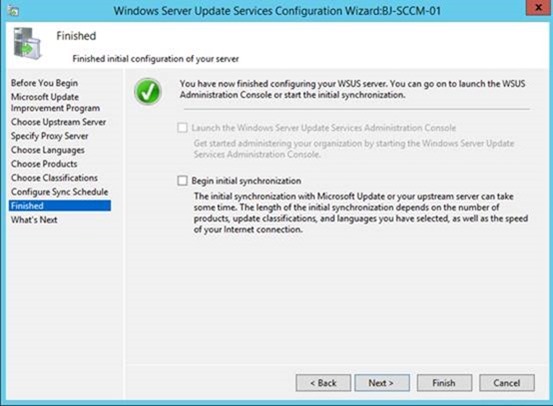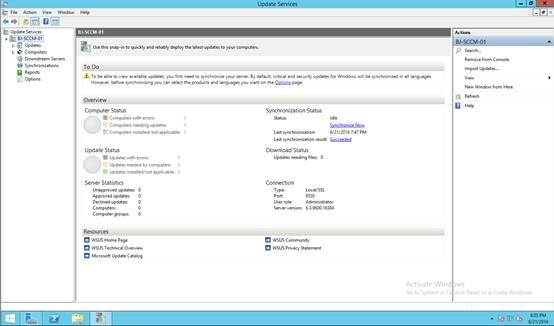1. Windows更新服務器(Windows Server Update Service (WSUS))介紹
1) 技術概述:
Windows Server Update Services (WSUS) 啓用信息技術管理員部署最新的 Microsoft 產品更新。在 Windows Server 2012 中,WSUS 是可安裝以管理和分配更新的服務器角色。WSUS 服務器可以作爲組織內其他 WSUS 服務器的更新源。充當更新源的 WSUS 服務器被稱爲上游服務器。在 WSUS 實現過程中,網絡中必須至少有一臺 WSUS 服務器連接到 Microsoft 更新以獲取可用的更新信息。管理員可以根據網絡安全和配置確定其他服務器如何直接連接到 Microsoft 更新。
WSUS服務器安裝在SCCM服務器中
2) 安裝並配置WSUS服務器
a) 打開並登錄“BJ-SCCM-01”服務器,打開服務器管理器,單擊添加角色和功能
b) 在“選擇安裝類型”頁上,確認已選擇“基於角色或基於功能的安裝”選項,然後單擊“下一步”。
c) 在“選擇目標服務器”頁上,選擇服務器所在的位置(從服務器池或虛擬硬盤中)。選擇位置後,選擇你想安裝 WSUS 服務器角色的服務器,然後單擊“下一步”。
d) 在“選擇服務器角色”頁上,選擇“Windows Server Update Services”。
e) 在“Windows Server Update Services”頁上,單擊“下一步”。
f) 在“選擇角色服務”頁上,保持默認選擇,然後單擊“下一步”。
g) 在“內容位置選擇”頁上,鍵入有效的位置以存儲更新,然後單擊“下一步”。
h) 在“安裝進度”頁上,單擊“啓動後安裝任務”,並等到此任務順利完成,然後單擊“關閉”。
3) 配置WSUS服務器
a) 在“服務器管理器”導航窗格中,單擊“儀表板”,單擊“工具”,然後單擊“Windows Server Update Services”。
b) 單擊“運行”出現“完整的 WSUS 安裝”對話框。
c) 在“選擇上游服務器”頁上,可選擇將更新與 Microsoft 更新或其他 WSUS 服務器同步。
d) 爲你的部署選擇適當語言後,單擊“下一步”繼續。
e) “選擇產品”頁允許你指定希望更新的產品。選擇產品類別(如 Windows)或特定產品(如 Windows Server 2012 R2)。選擇產品類別將選擇該類別的所有產品。
f) 爲你的部署選擇適當的產品選項後,單擊“下一步”繼續。
g) 在“選擇類別”頁上,選擇要包含的更新類別。選擇所有類別或其子集,然後單擊“下一步”繼續。
h) 在“設置同步計劃”頁上,選擇手動或自動執行同步。
i) 在“完成”頁上,你可通過選擇“開始初始同步”對話框,即時啓動同步。如果你不選擇此選項,你必須使用 WSUS 管理控制檯來執行初始同步。如果你希望閱讀有關其他設置的詳細信息,請單擊“下一步”,或單擊“完成”來結束該向導並完成初始 WSUS 設置。
j) 在單擊“完成”後,WSUS 管理控制檯會出現。
本文出自 “徐庭的博客-IT技術分享” 博客,請務必保留此出處http://ericxuting.blog.51cto.com/8995534/1440482