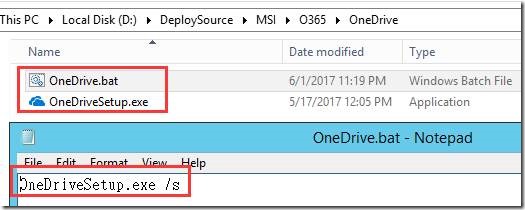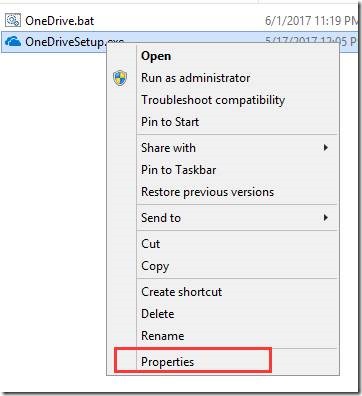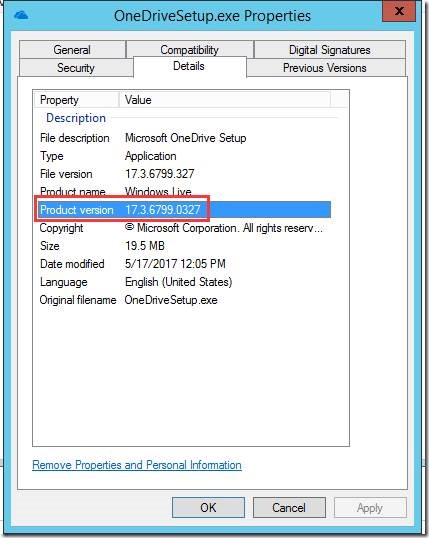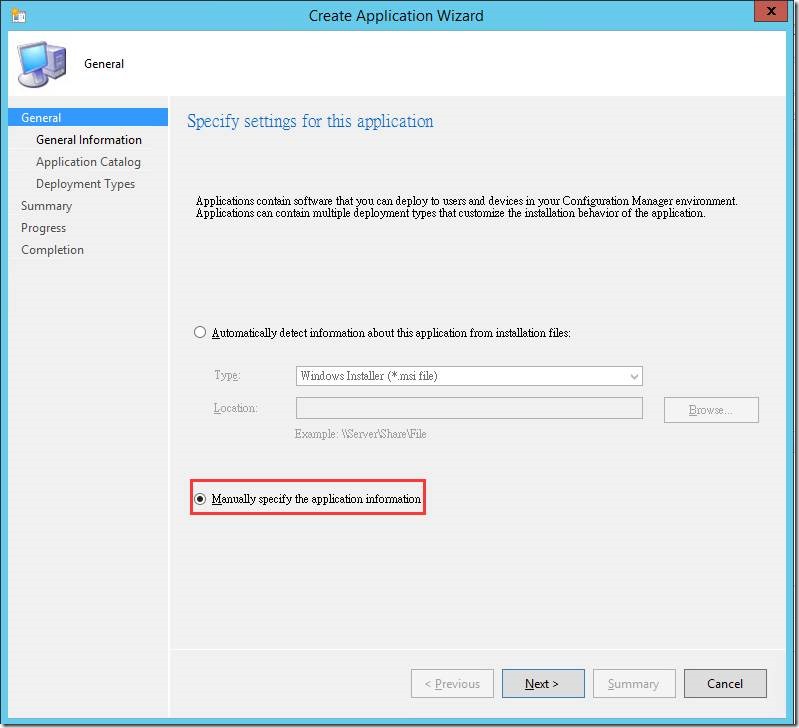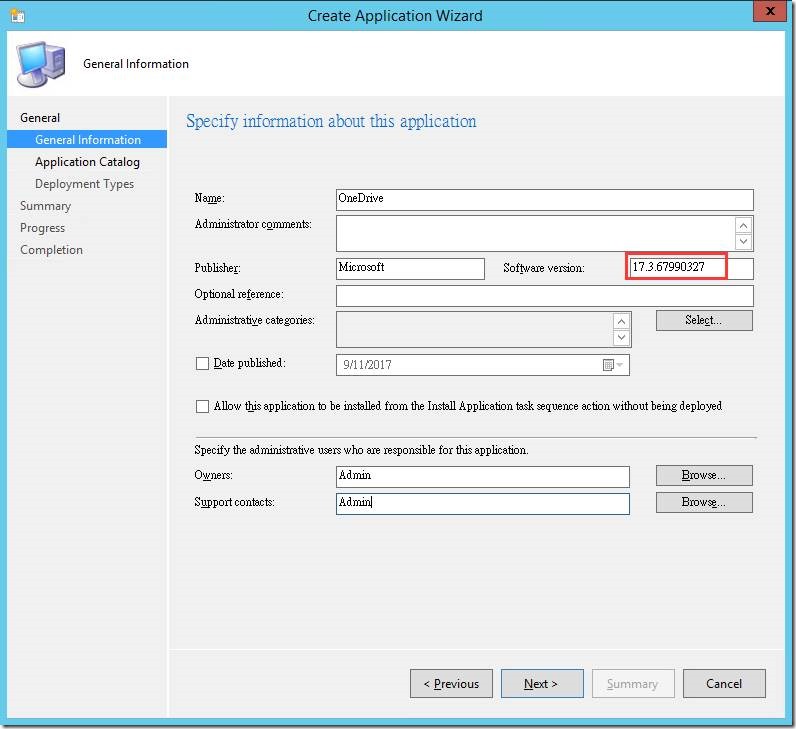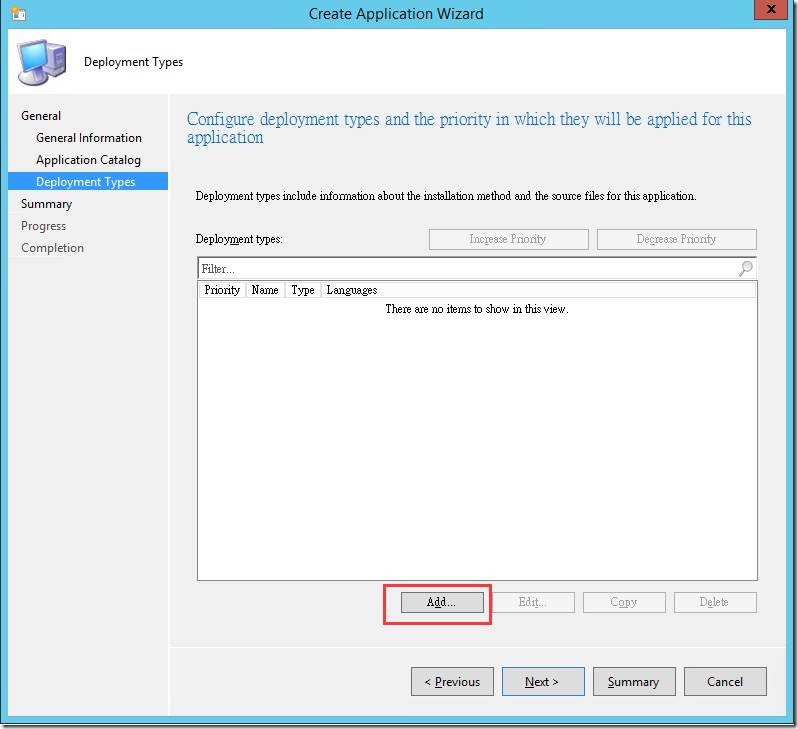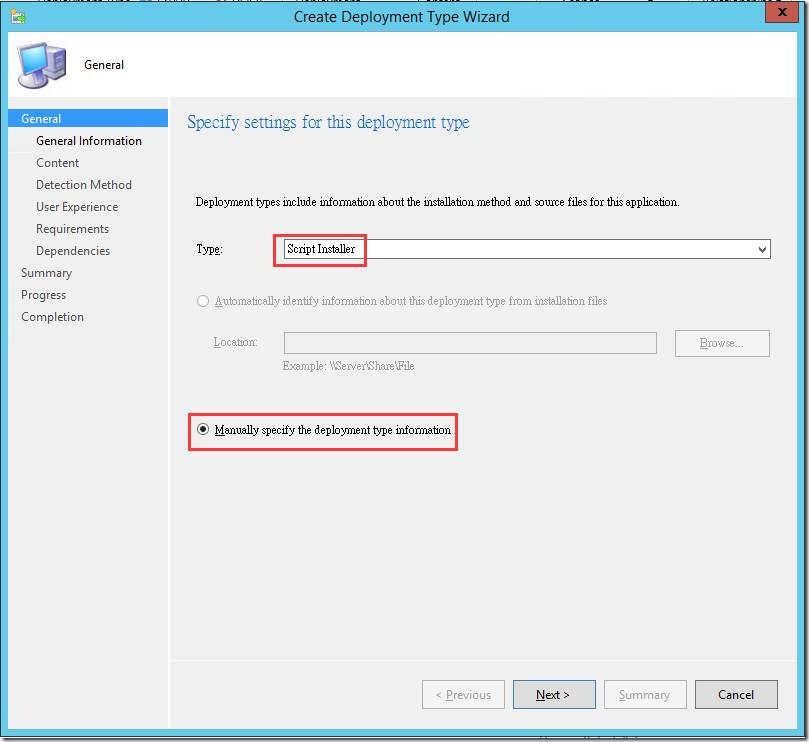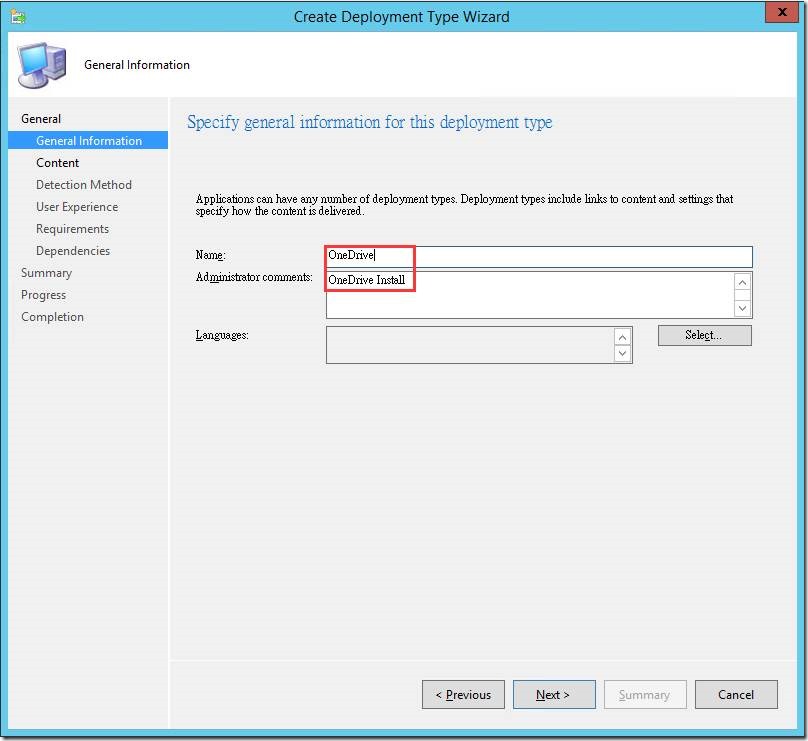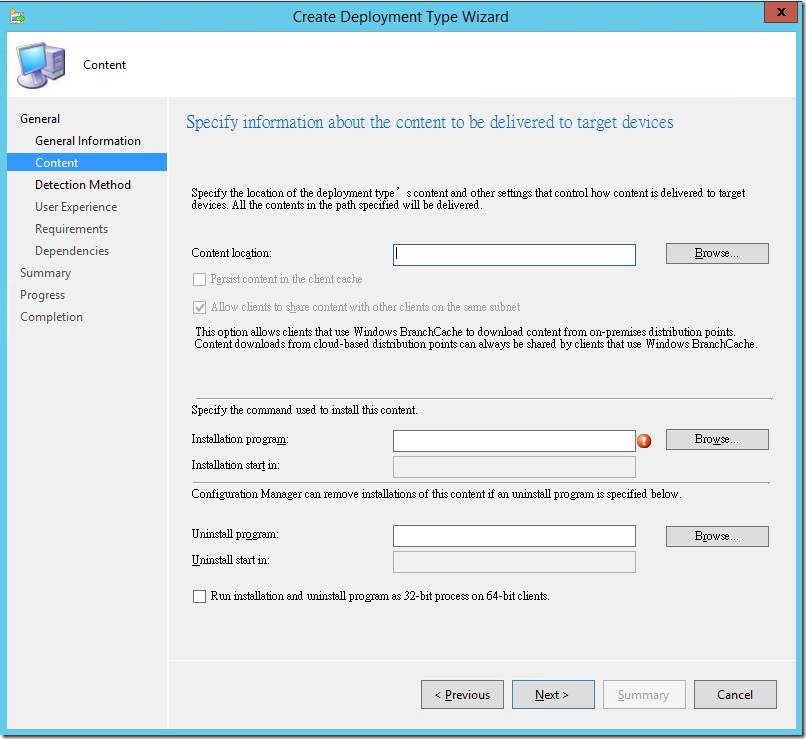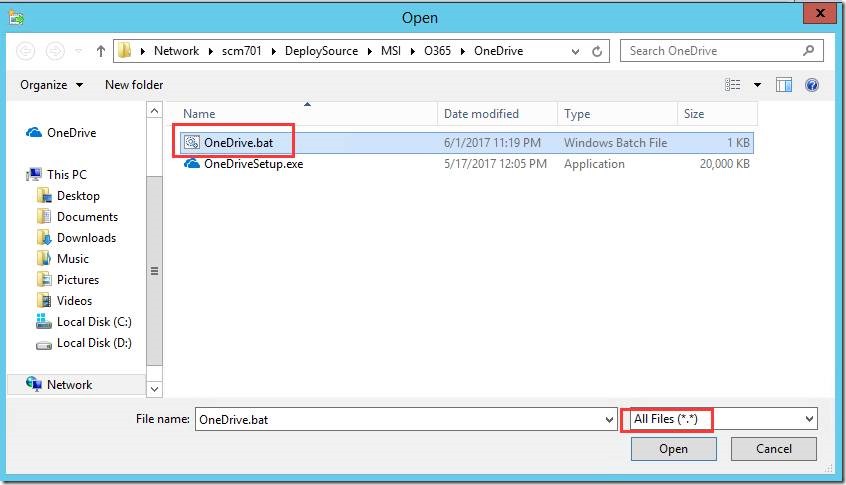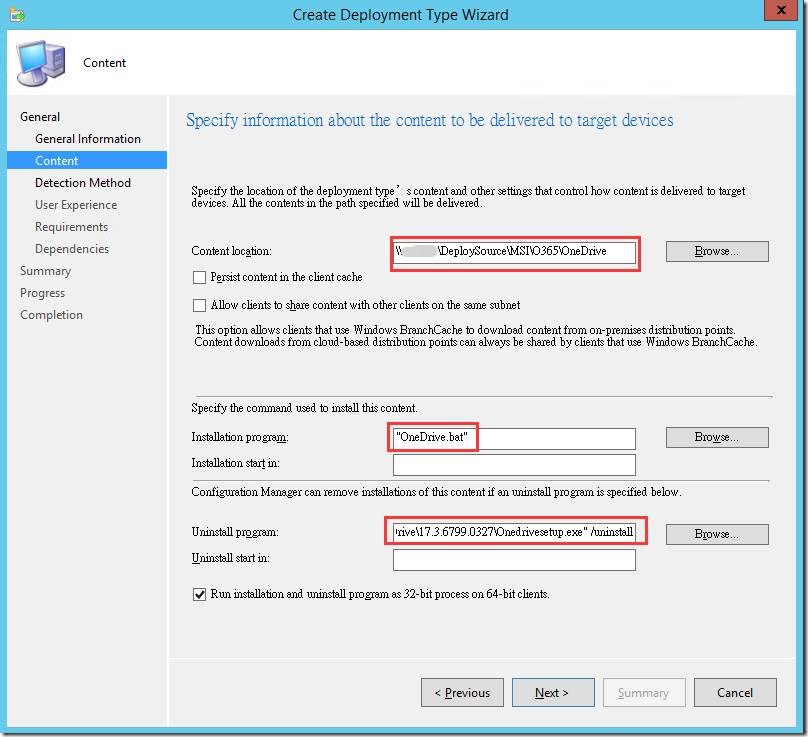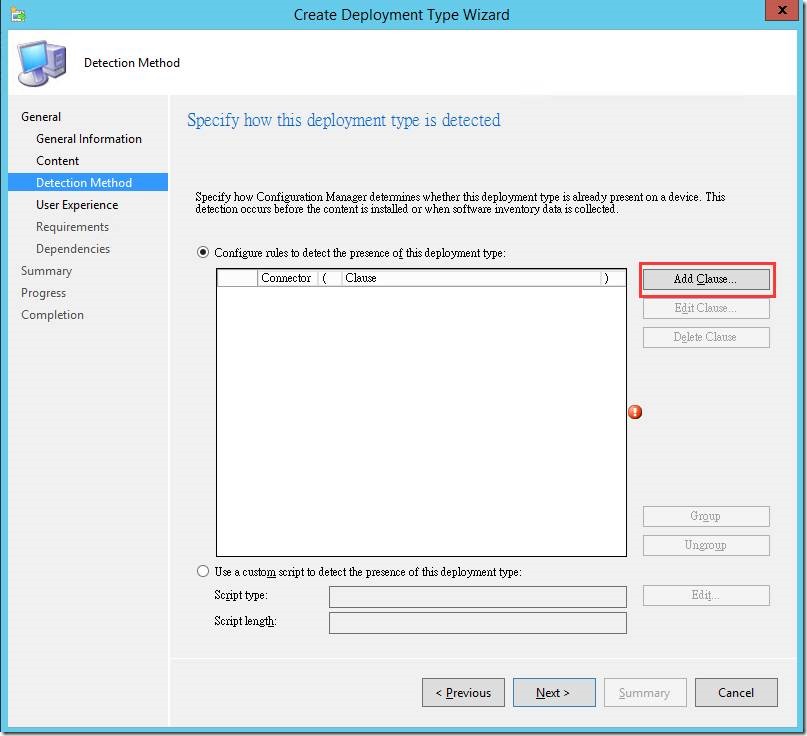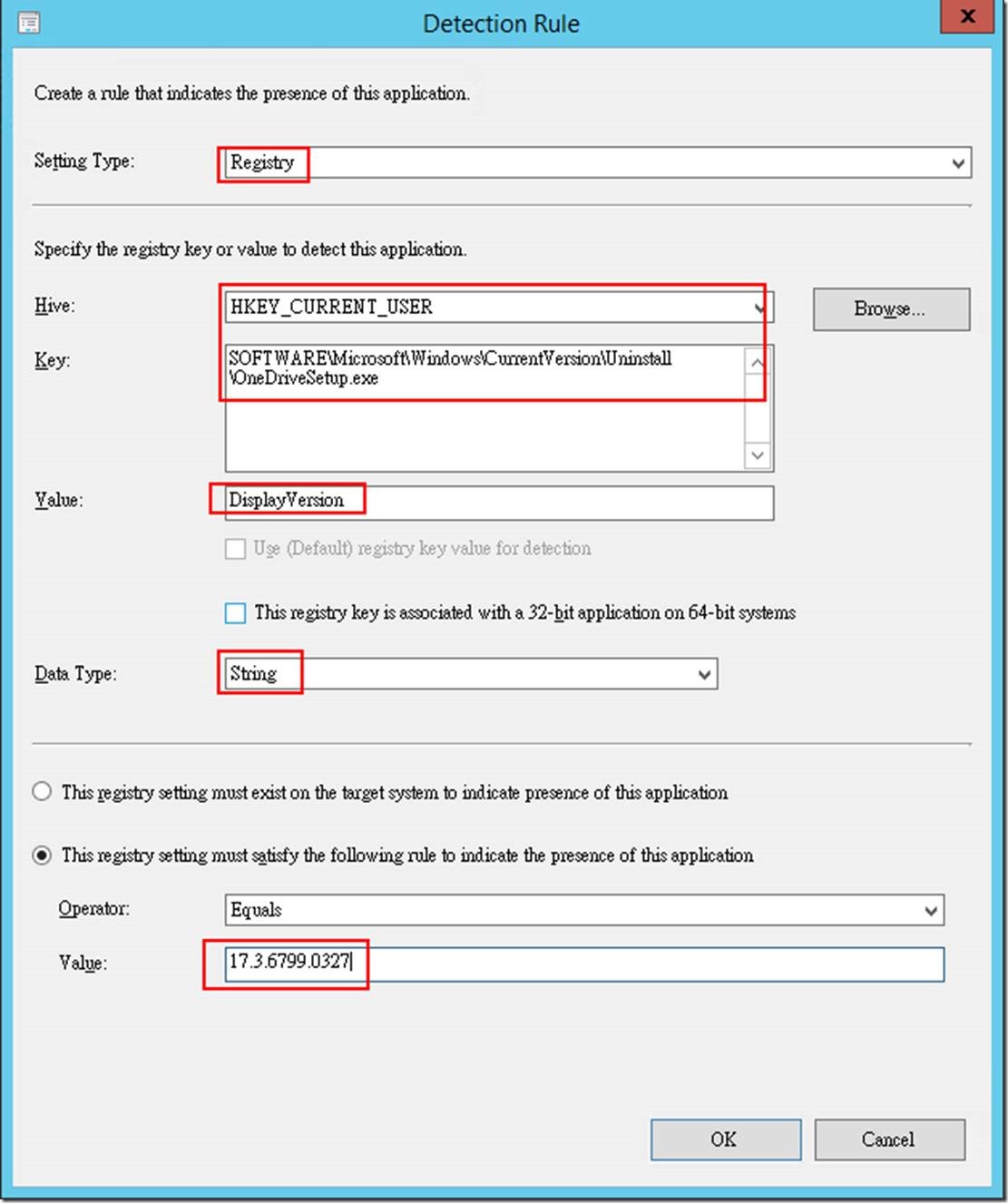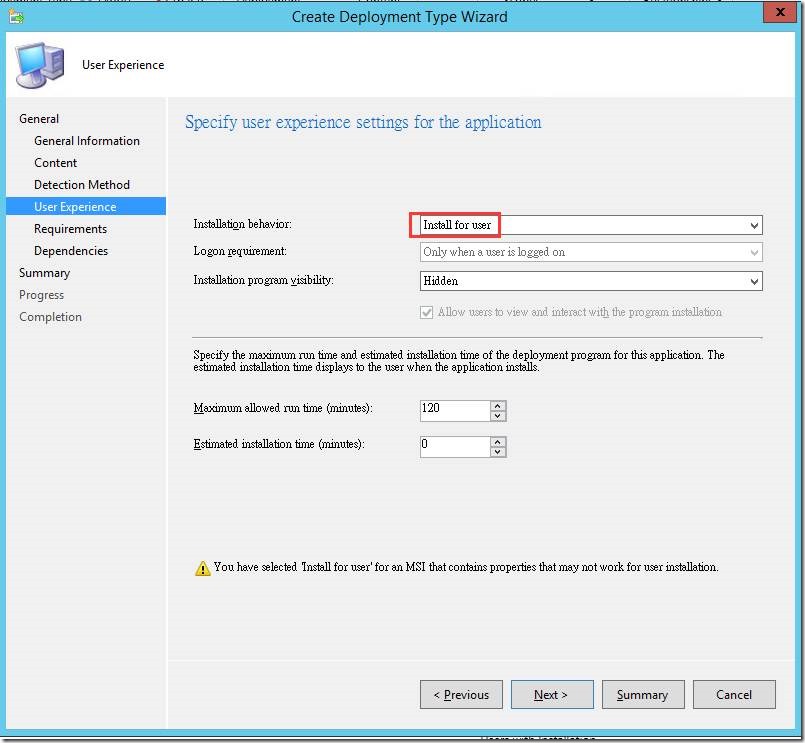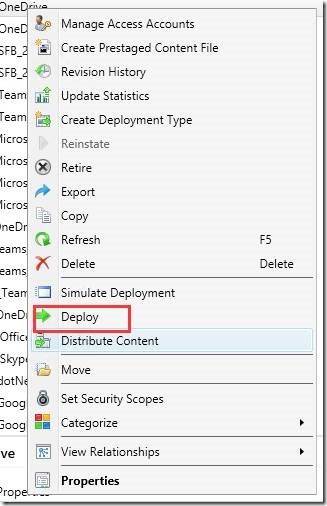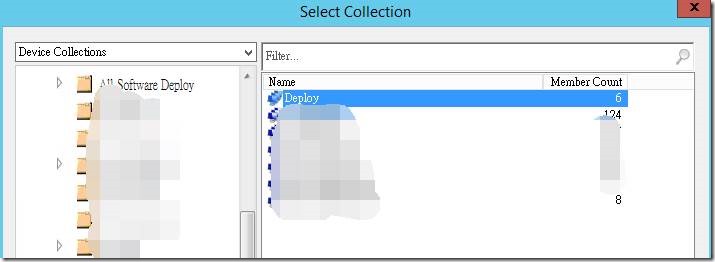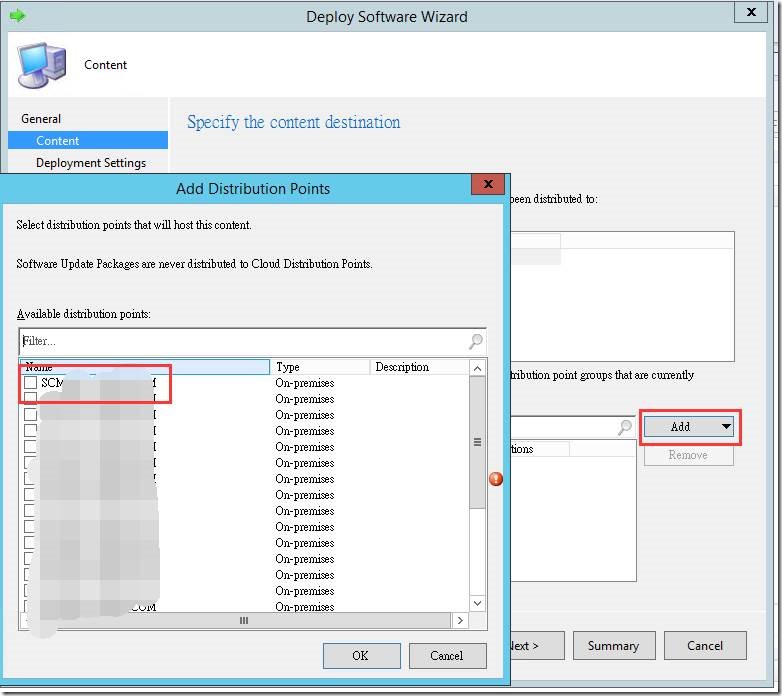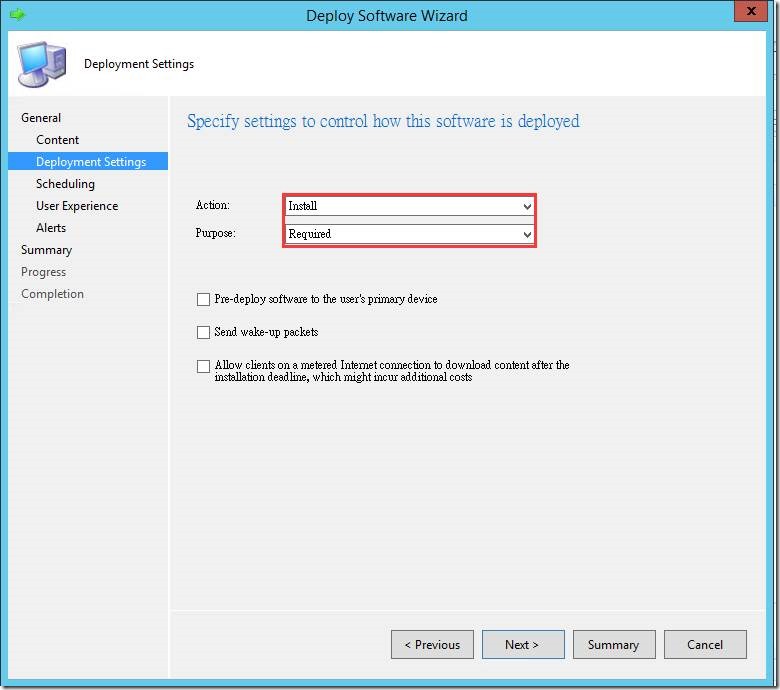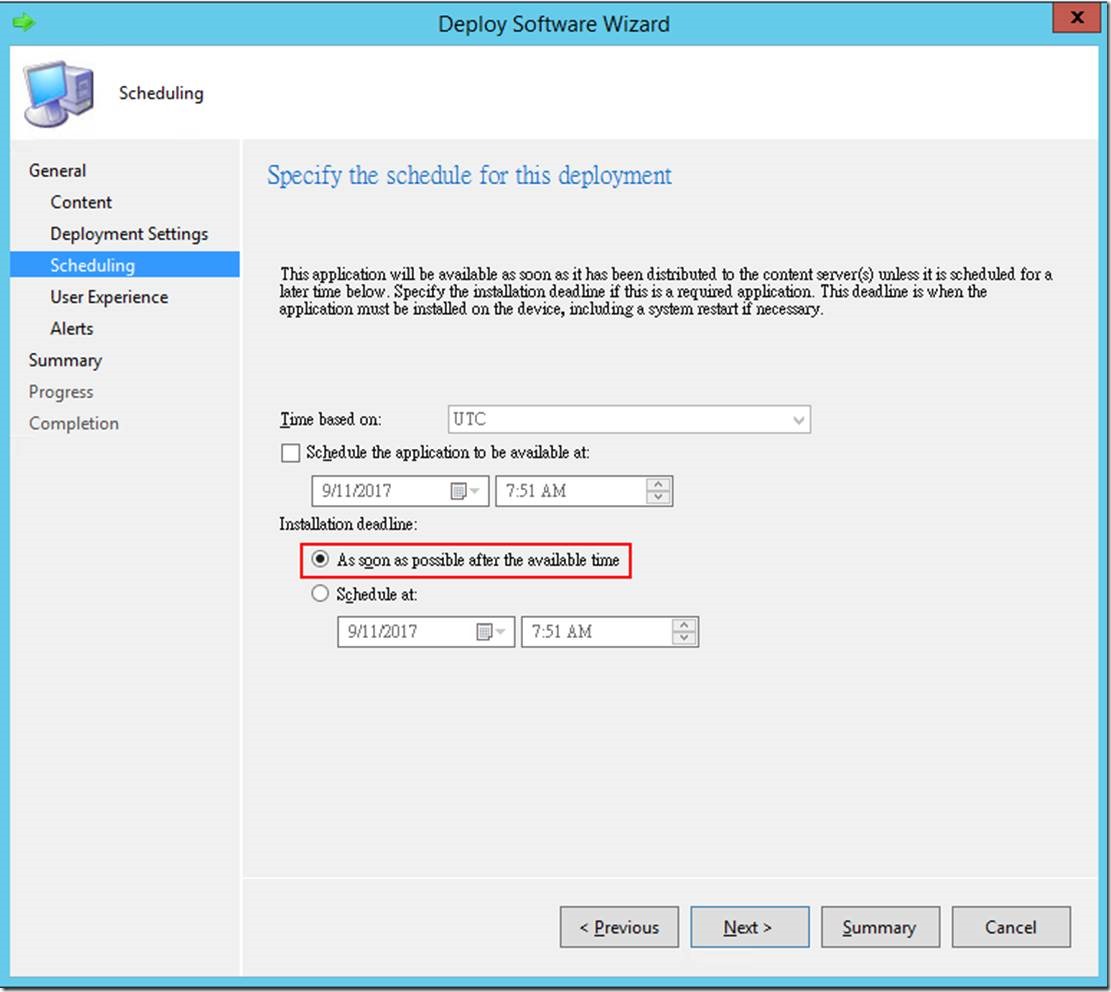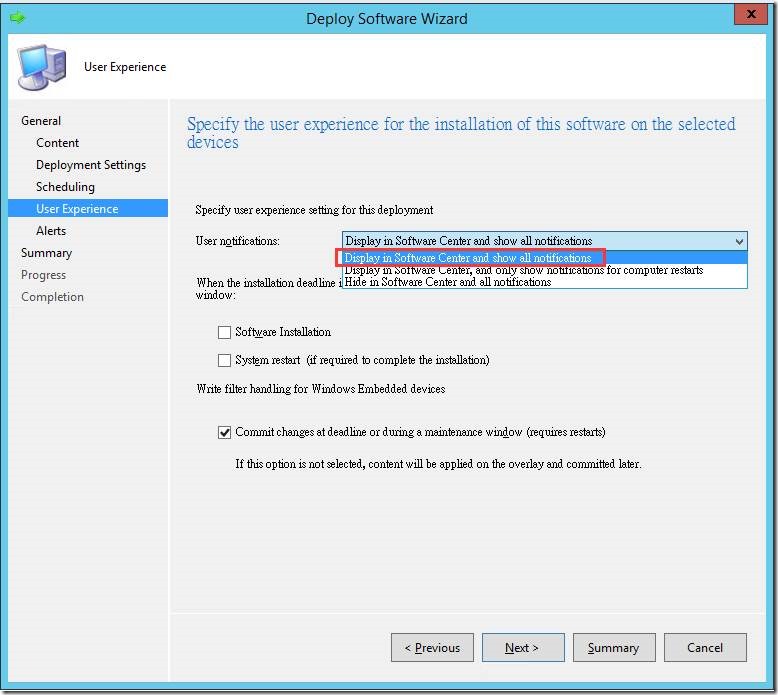最近在部署Office365時,需要對大量用戶端安裝OneDrive/Teams軟件,下面將成功後的方法分享給大家!
此方法適用Offcie365的兩個客戶端軟件:OneDrive/Teams,方法基本一樣,但Teams要區分32、64!
1、 在安裝目錄創建.BAT文件,輸入: OneDriveSetup.exe /s
2、 在安裝文件上右鍵、內容
3、 在詳細資料中,記錄下產品版本:17.3.6799.0327(後面需要用到)
4、 進到SCCM控制檯,開始進行軟件部署
5、 軟件程序庫、概覽 、應用程序、建立應用程序,在指定應用程序設定中,選擇:手動指定應用程序信息
6、 指定名稱、版本等內容、下一步、下一步
7、 在部署類型中,點擊加入
8、 類型,選擇:腳本安裝、下一步
9、 指定名稱等內容
10、 內容位置,選擇共享中的OneDrive目錄
11、 安裝程序,瀏覽選擇前面的Bat文件
12、 卸載安裝程序請按以下內容輸入
"%LocalAppData%\Local\Microsoft\OneDrive\17.3.6799.0327\Onedrivesetup.exe" /uninstall確認無誤後,下一步
(如果是Teams程序,這裏要寫成:"%localAppData%\Microsoft\Teams\Update.exe" --uninstall -s)
13、 偵測方式,新增子句
14、 注意以下內容
類型:Registry
登錄區:HKEY_CURRENT_USER
Key: SOFTWARE\Microsoft\Windows\CurrentVersion\Uninstall\OneDriveSetup.exe
值:DisplayVersion
資料類型:String
運算:等於
值:17.3.6799.0327(與前面記錄的產品版本號相同)
確定後,下一步
15、 使用者經驗,請選擇:針對使用者安裝、下一步
16、 因爲OneDrive不需要區分32/64,所以不需要加入需求,下一步、直到完成關閉!
17、 針對集合進行應用程序部署,在應用程序上,點右鍵、部署
18、 瀏覽、選擇需要部署的集合,選擇裝置集合、需要部署的系統分類集合,因爲不分32、64,所以可以選擇所有,確定、下一步
19、 新增分發點、下一步
20、 選擇動作:安裝、目的:必要
21、 指定排程:可用時間之後越快越好
22、 選擇通知使用者:
23、 下一步、到完成!