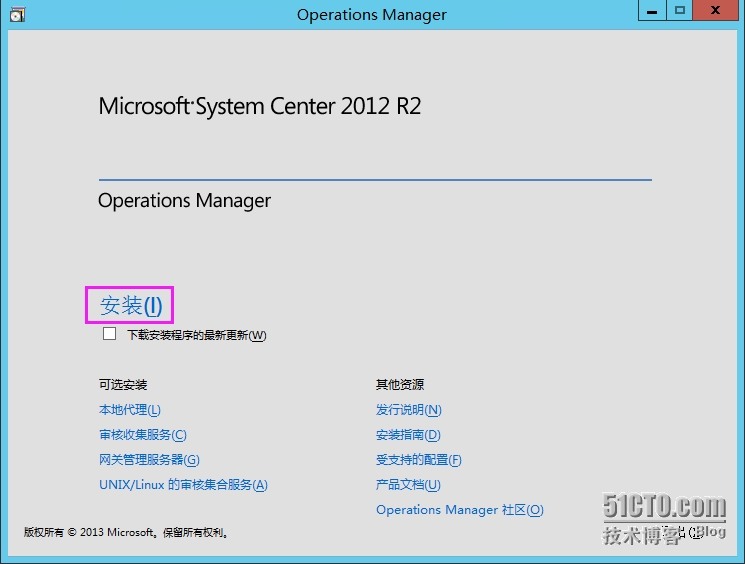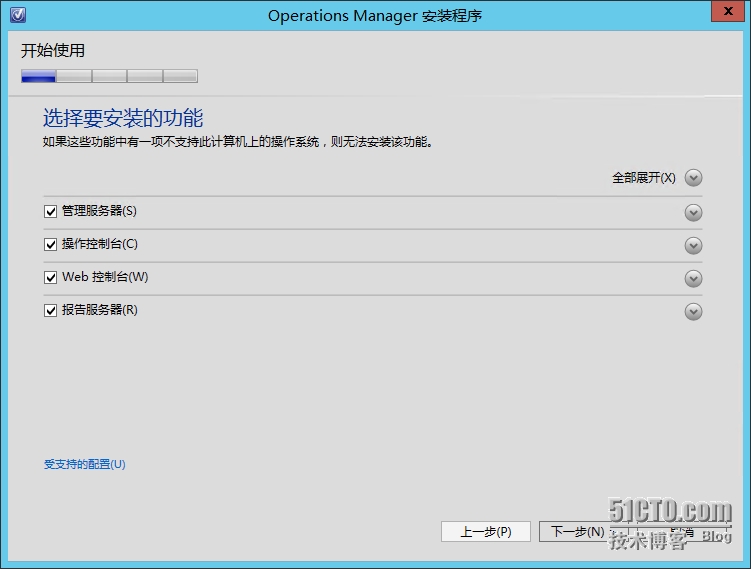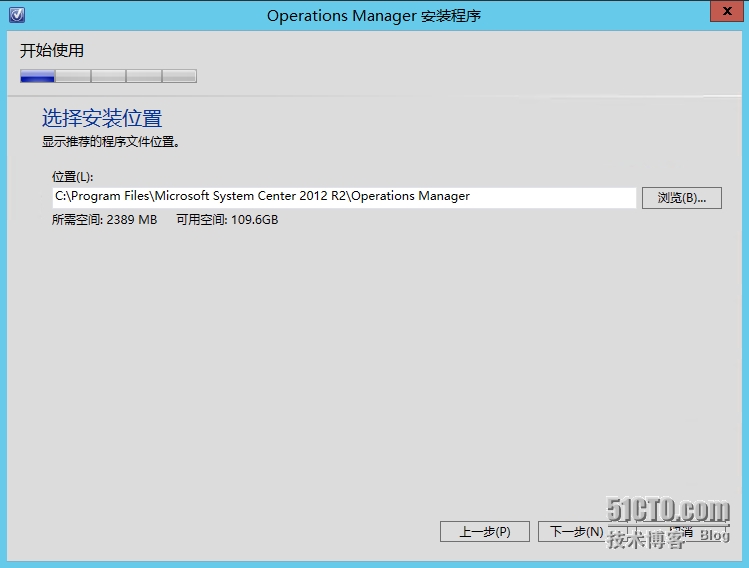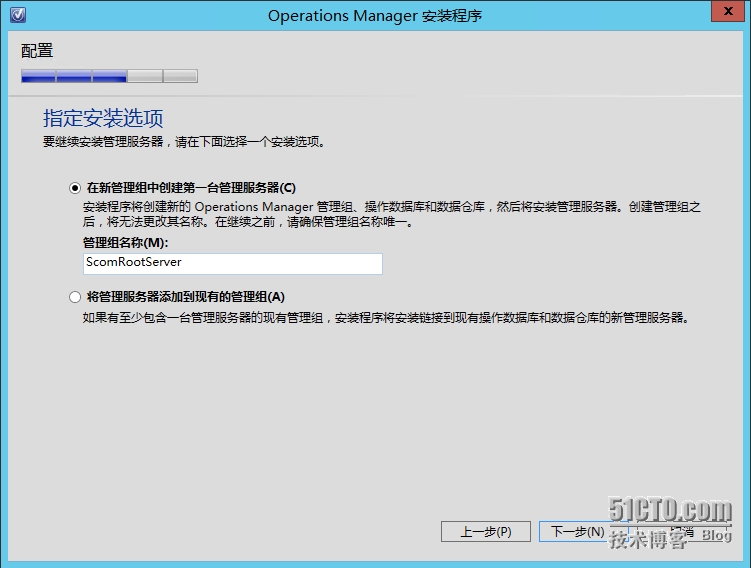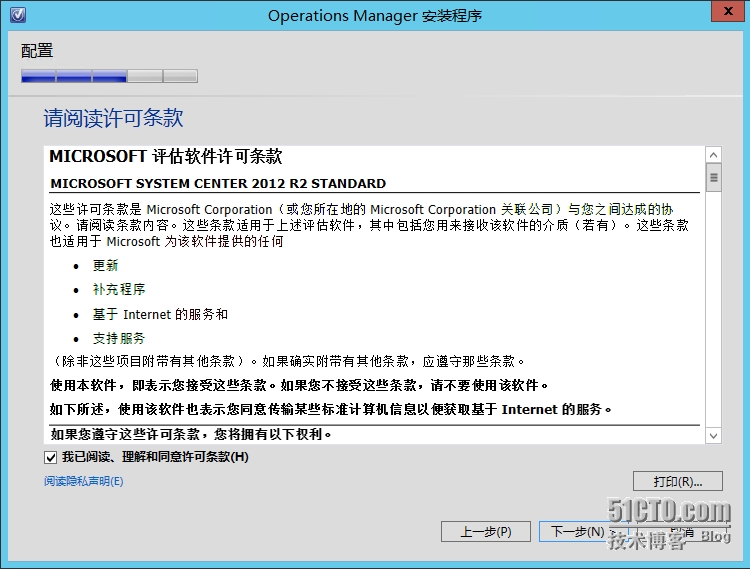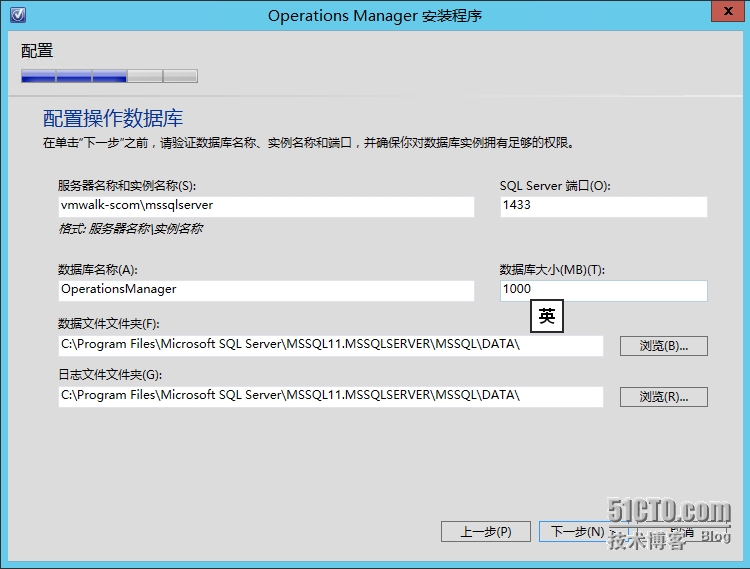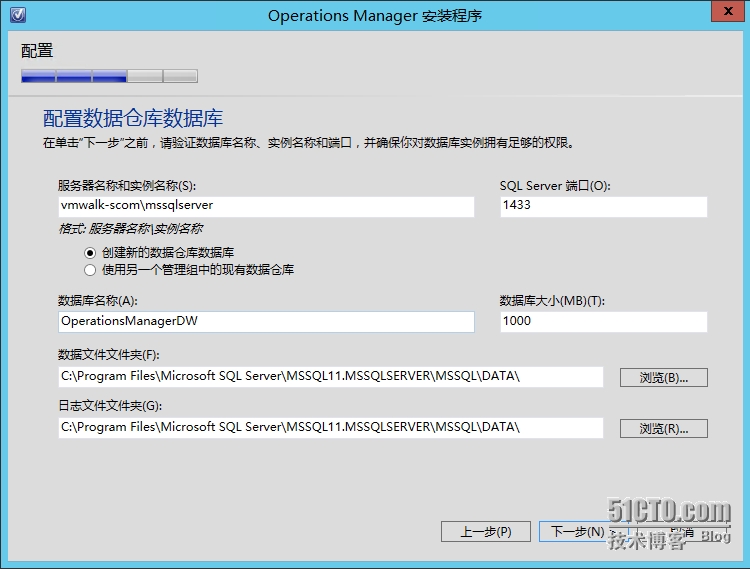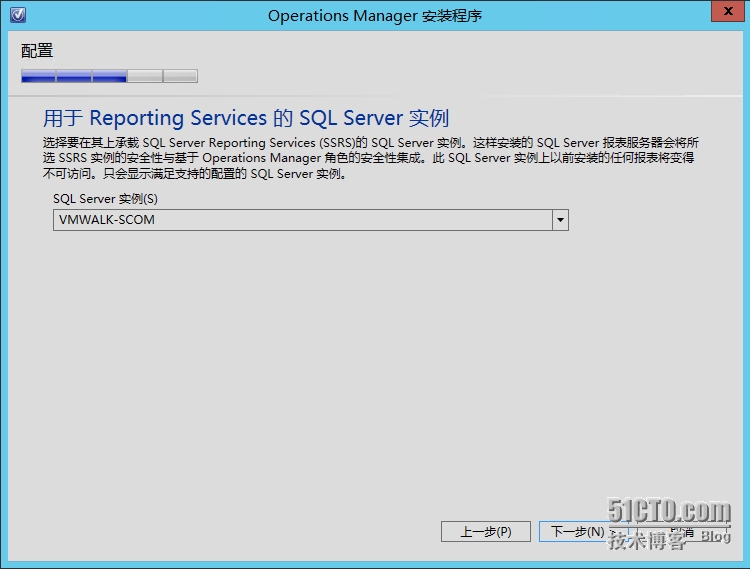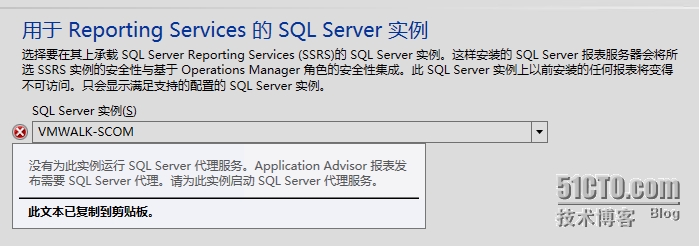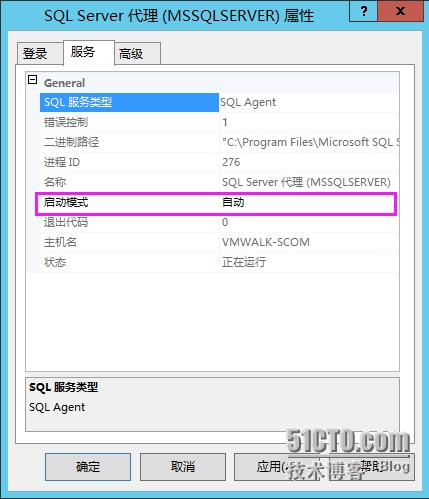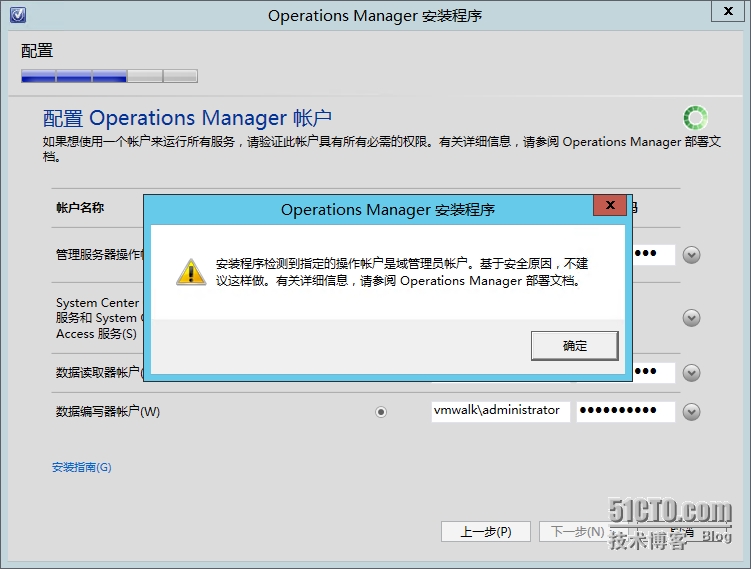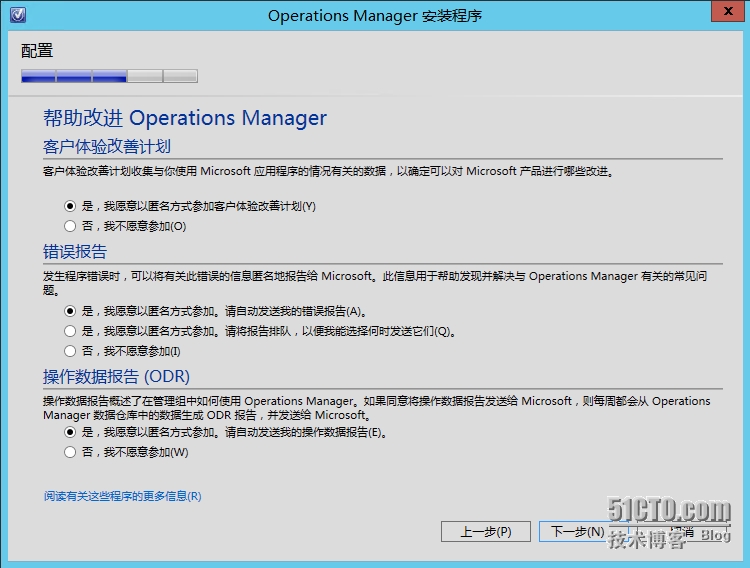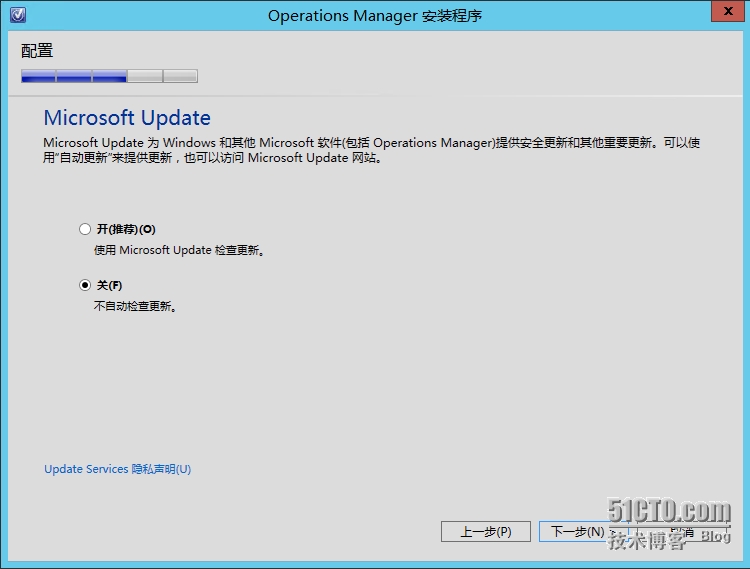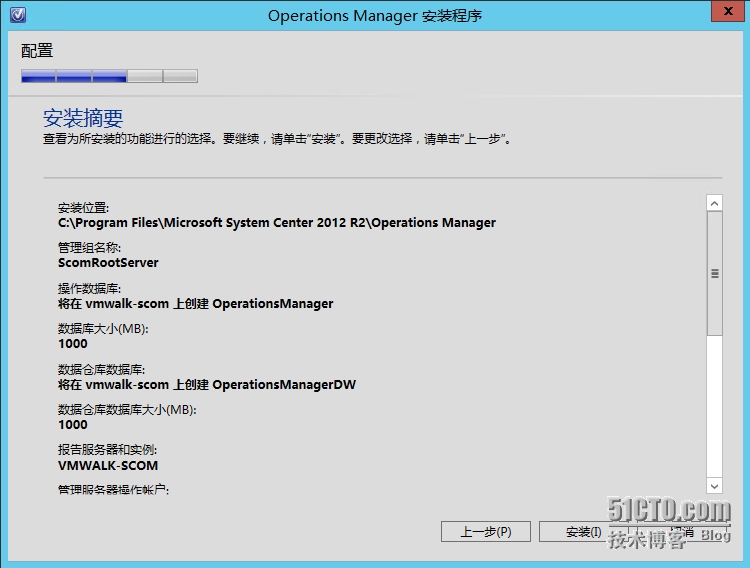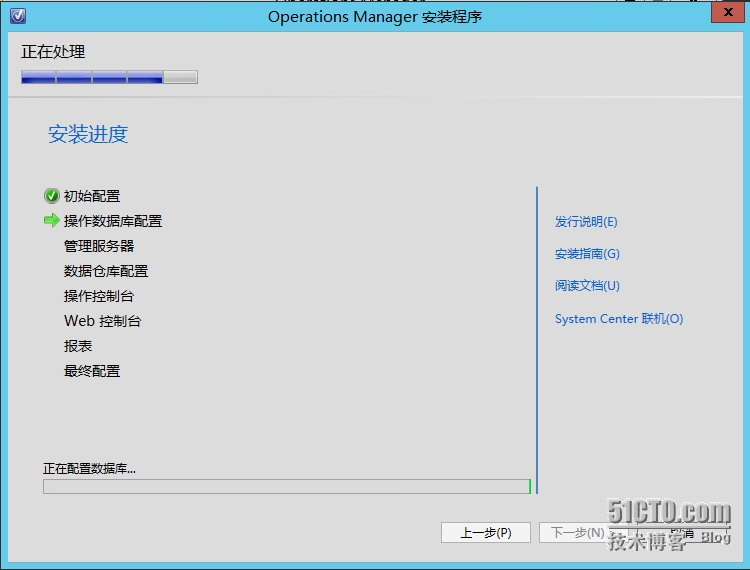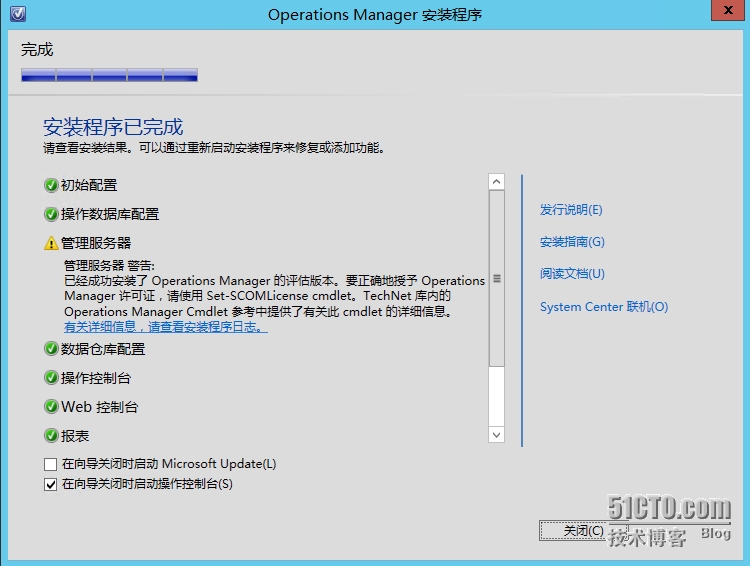上一節已經把要安裝SCOM 2012 R2前的準備工作都做好了,現在廢話就不多說,立馬進入安裝進程。
【實驗拓撲】
實驗環境說明:
本次的實驗主要是SCOM的單點安裝,所以把所有角色都安裝在同一個服務器上。
【開始安裝】
插入SCOM 2012 R2的安裝光盤,然後點擊“安裝”。
這裏把所有的功能都勾上,部署單站點的SCOM服務器。
在選擇安裝位置這裏,選擇默認的路徑就可以了。
這一步就是檢查先決條件是否都滿足,都滿足之後就可以進行下一步了。
PS:除了之前所做的先決條件,內存也是個問題,如果內存沒有大於4G的話在檢查先決時也是會報錯的,不過這只是個小問題。小弟也曾經遇到到報ASP.NET3.5的錯誤,不過這是因爲在安裝IIS時忘了把ASP.NET3.5也勾上的原因,在IIS裏添加角色功能就好了,不過這個也是要指定備用源的…
然後就指定安裝的選項,這裏是在新的管理組裏創建第一臺管理服務器,所以選擇第一個。至於管理組的名稱,只要是唯一的就行了,方便自己好記。
這一步就不用多說了,都懂的…
然後就到配置操作數據庫,這個數據庫的作用在第一節已經說過,在這裏就不細說了。
然後就到配置數據倉庫。雖然兩個數據庫看起來的配置頁面差不多,但兩個的作用和結構就很不同。
在這裏選擇用於報表服務的數據庫實例。
不過驗證時很容易會出現錯誤,這是因爲數據庫的代理服務沒有起來。
打開SQL Server配置管理器,然後把SQL Server代理服務改爲自動並啓動就可以了。
在身份驗證模式裏選擇混合的身份驗證即可。
然後就爲SCOM配置帳戶。實際情況來說,是每個操作角色都是用不同的帳戶的,不過這裏是實驗環境,所以直接用administrator帳戶。
然後就肯定會出現一個警告,但在這裏沒關係。
這裏就是勾上各種“是的”“我同意”就行了。
還有Microsoft Update服務,一般來說還是開啓會比較好一點
這裏可以查看一下之前我們設置過什麼,確認無誤後就可以點擊安裝了。
這裏就是安裝的過程,時間會比較久。
安裝完成後,這裏一定會報一個警告,沒辦法,因爲實驗環境用的就是評估版,這個警告可以忽略。
最後就可以打開SCOM的控制檯看看。
到這裏,SCOM 2012 R2的單一部署就已經完成了。
TIPS:
光知道怎麼安裝沒有點理論性的東西是不行的,不過在這方面微軟的Technet網站就有很多,這裏就不囉嗦了,直接上網址:https://technet.microsoft.com/zh-cn/library/hh205987.aspx