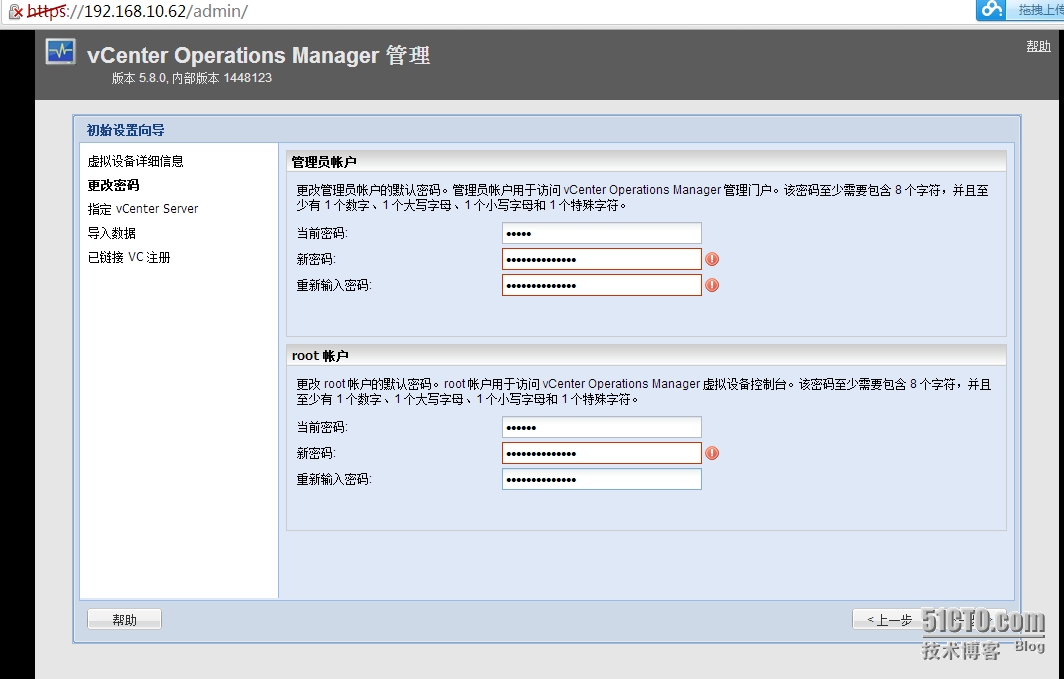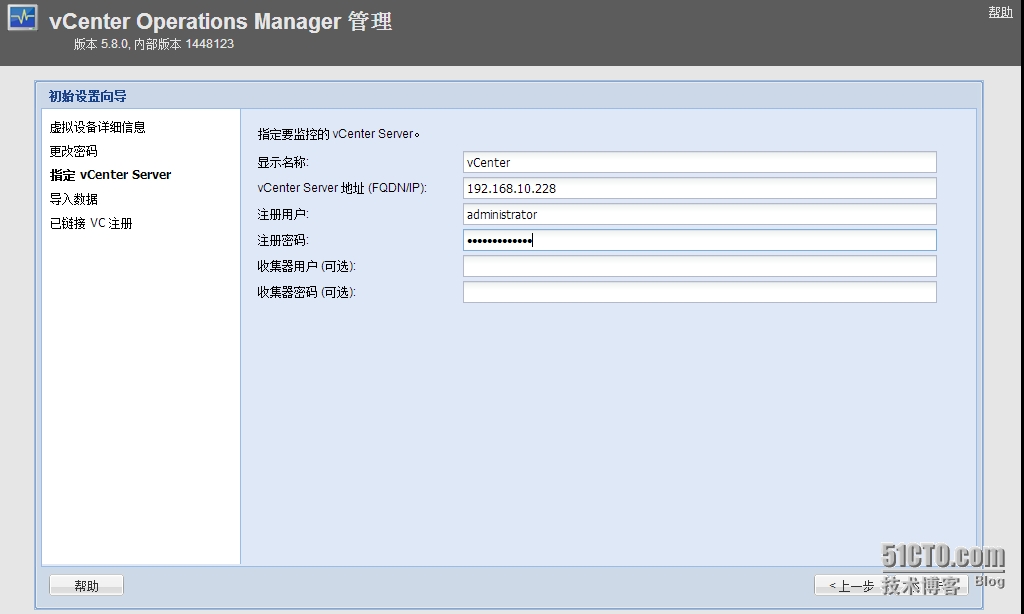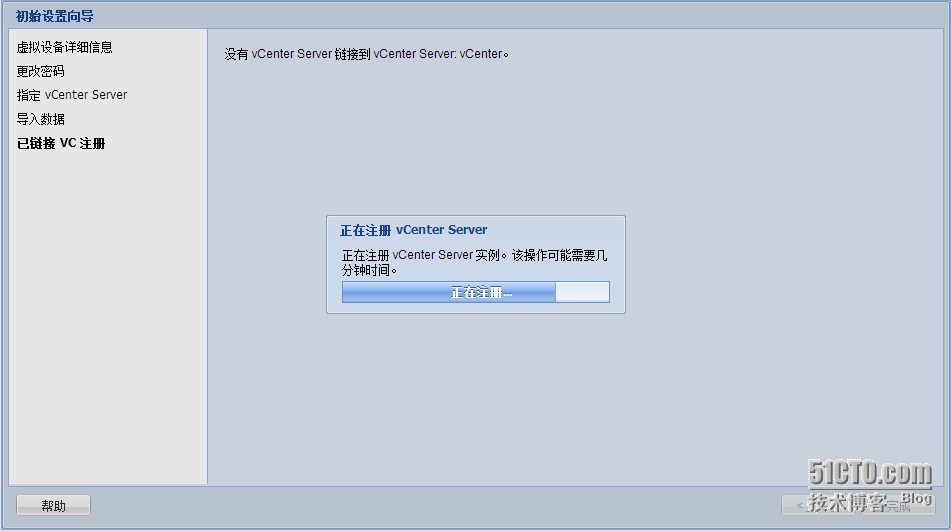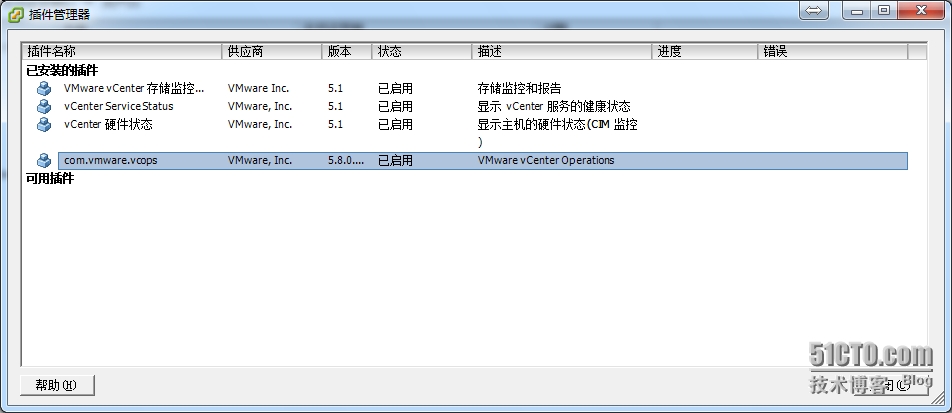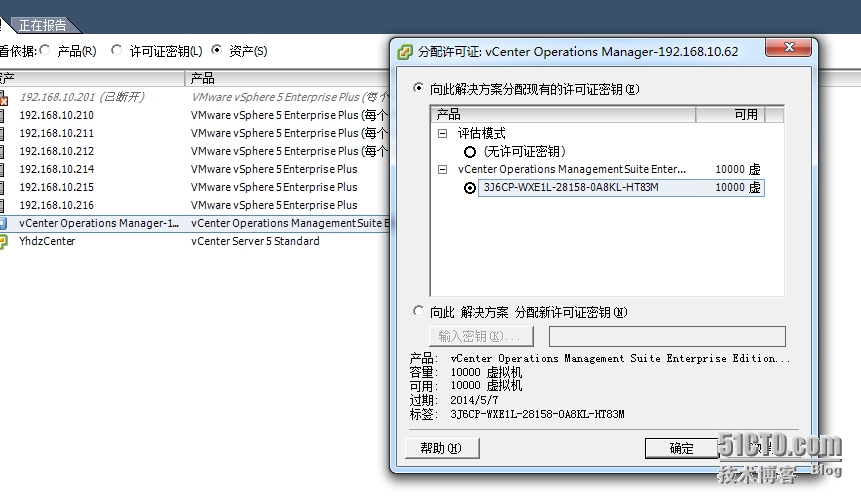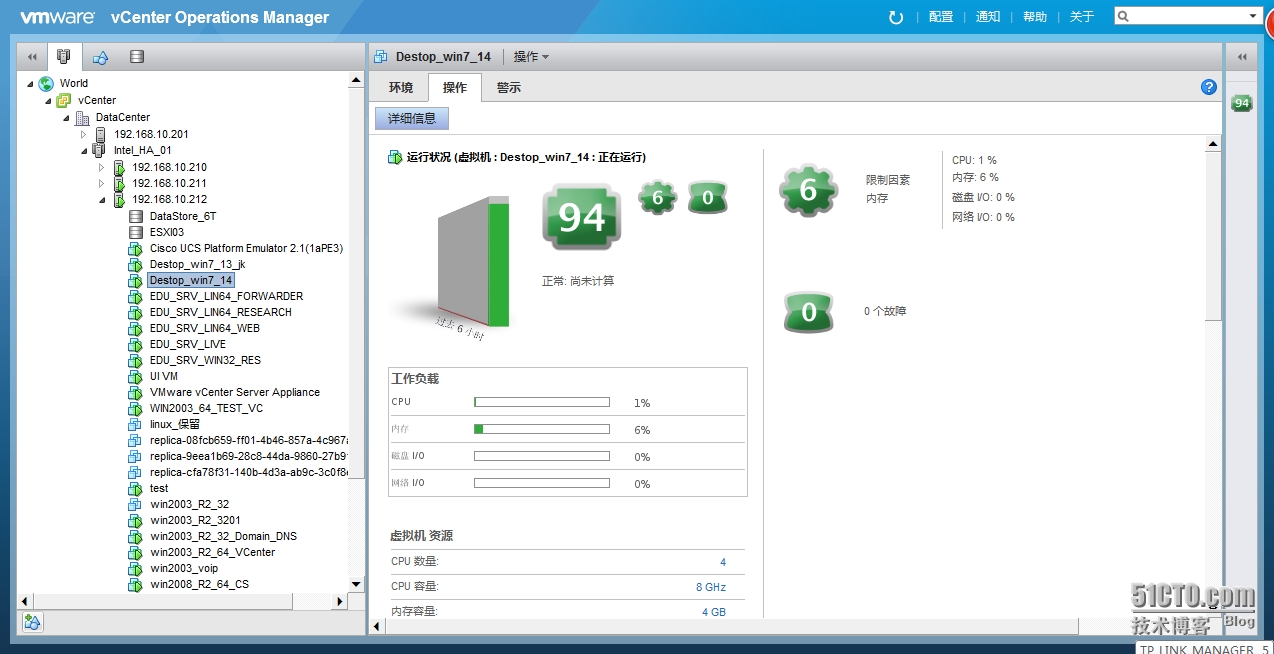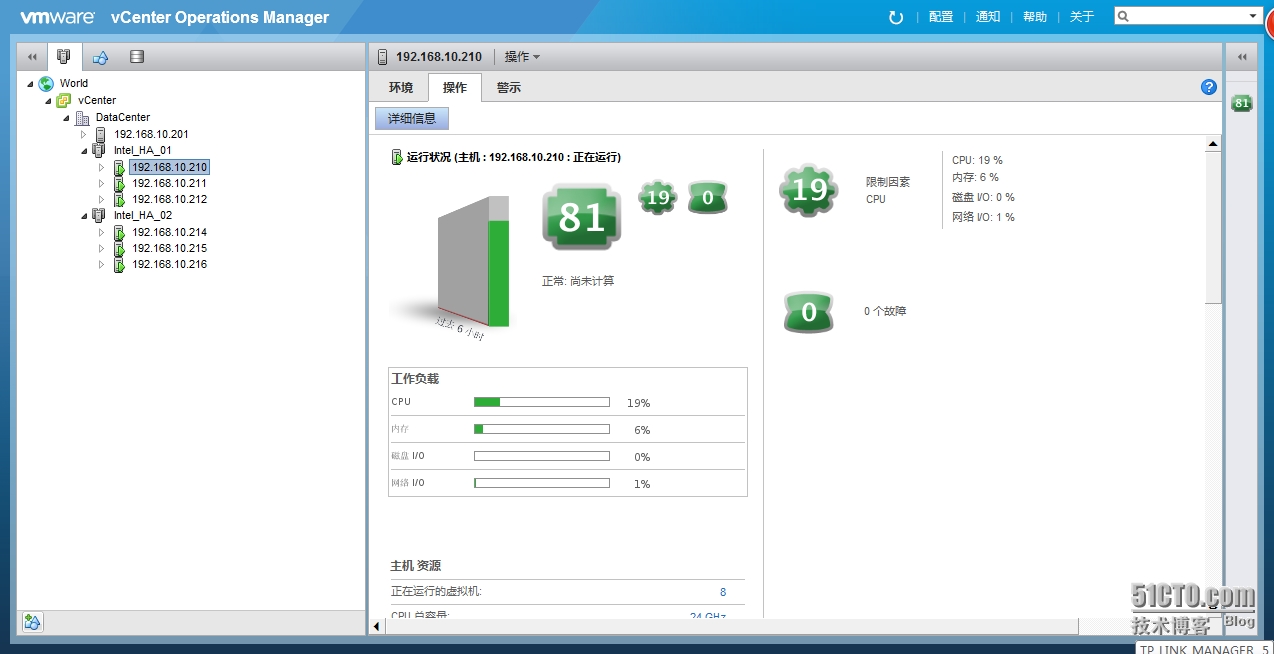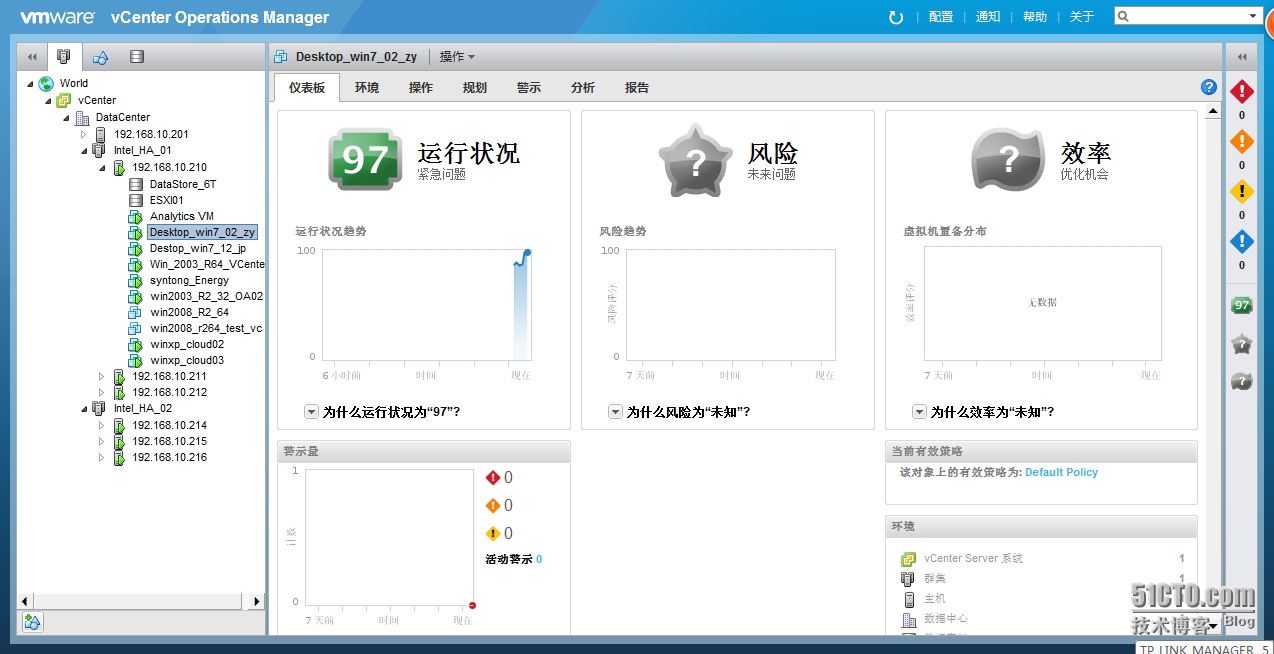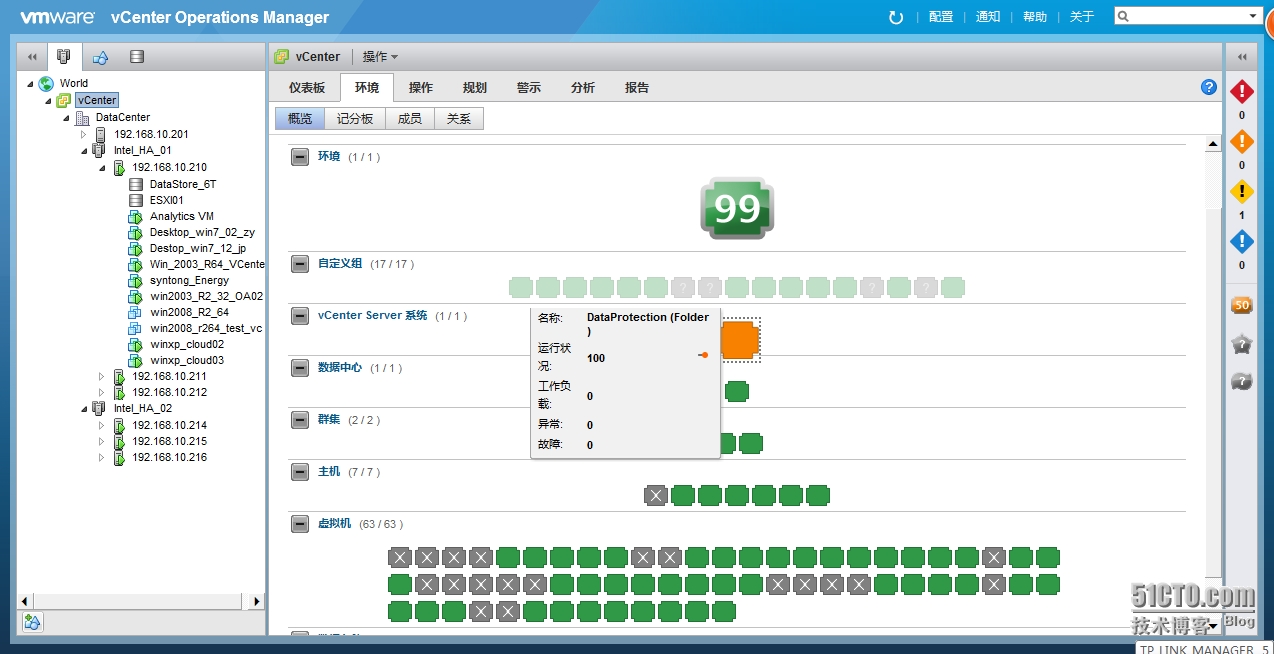VMware vCenter Operations Manager(以下簡稱vcops)是VMware雲環境管理產品,能夠感知管理VMware虛擬化系統,瞭解由其管理的虛擬機在過去、現在以及將來的情況。vCenter Operations與VMware vSphere緊密集成,能從底層的物理組件(服務器、存儲、網絡)及其他管理工具中收集數據。並通過儀表盤以一種簡單、實用的方式直觀地顯示相關信息。本文介紹VMware的安裝及基本使用。
Vcops目前最新版本是5.7,你可以從VMware官方網站下載60天試用版,下載的時候需要用你的郵箱註冊一個帳戶。
Vcops管理的是vCenter Server及受vCenter Server管理的VMware ESXi或ESX Server主機,通過監控vCenter Server、VMware ESXi主機及存儲,可以瞭解ESXi中虛擬機的運行使用情況以及存儲的使用情況,並根據這些資源,判斷整個vCenter Server數據中心中各主機、各虛擬機、存儲、網絡的一些情況。Vcops以儀表盤的功能提供相關信息,並能導出PDF或csv報表。
在本安裝示例中,有3臺VMware ESXi 5.1的主機,由一臺vCenter Server 5.1管理。Vcops以OVF模板的方式提供,安裝部署簡單。
下面介紹vcops的安裝步驟。
(1)使用vSphere Client登錄vCenter Server,在“文件”菜單選擇“部署OVF模板”,如圖1-1所示。
圖1-1部署OVF模板
(2)在“源”對話框,單擊“瀏覽”按鈕,選擇下載的vcops安裝模板,這是一個“VMware-vcops-5.7.0.0-1073531-vapp.ova”、大小爲1.36GB的文件,如圖1-2所示。
圖1-2 選擇OVA文件
(3)在“OVF模板詳細信息”對話框,顯示了要部署的OVF模板的信息,包括產品的名稱、版本、下載大小、佔用的空間,如圖1-3所示。
圖1-3 OVF模板詳細信息
(4)在“最終用戶許可協議”對話框,單擊“接受”按鈕,然後單擊“下一步”按鈕,如圖1-4所示。
圖1-4接受許可協議
(5)在“名稱和位置”對話框,顯示要部署的vcops模板的名稱(以vAPP提供),在此選擇默認值,如圖1-5所示。
圖1-5名稱和位置
(6)在“部署配置”對話框,選擇“小”,這可以管理1500個以內的虛擬機,如圖1-6所示。
圖1-6部署配置
【說明】Vcops有三種配置方式,分別爲大、中、小三種方式,配置爲“小”的方式時,需要4個vCPU和16GB內存(實際運行時可以配置爲8GB),可以管理1500個以內的虛擬機;配置爲“中等”時需要8個vCPU、25GB內存,可以管理1500~3000個虛擬機;管理爲“大”時需要16個vCPU、34GB內存,可以管理3000個以上虛擬機。
(7)在“資源池”對話框,選擇資源池,在此選擇根目錄即HA羣集,不選擇資源池,如圖1-7所示。
圖1-7 選擇資源池
(8)在“存儲器”對話框,選擇將vcops模板保存的目標存儲器,如圖1-8所示。推薦選擇羣集中的共用存儲或網絡存儲。
圖1-8存儲器
(9)在“磁盤格式”對話框,選擇以什麼格式存儲虛擬磁盤。Vcops需要3.8GB精簡置備及344GB(厚置備)的虛擬磁盤,如果是實驗時可以將344GB磁盤設置爲“精簡置備”磁盤。在此是一個生產環境,有足夠的磁盤空間,故選擇“厚置備”磁盤,如圖1-9所示。
圖1-9磁盤格式
(10)在“網絡映射”對話框,選擇此模板使用什麼網絡,在此選擇相應的網絡,如圖1-10所示。
圖1-10網絡映射
(11)在“IP地址分配”對話框,選擇使用“固定的”IP地址,如圖1-11所示。部署vcops模板後會創建兩個虛擬機,每個虛擬機需要1個IP地址。
圖1-11 IP地址分配
(12)在“屬性”對話框,選擇時區,並設置UI VM IP地址及Analytics虛擬機的IP地址,如圖1-12所示。
圖1-12屬性
(13)在“即將完成”對話框,顯示了vcops模板的部署屬性,無誤之後單擊“完成”按鈕,如圖1-13所示。
圖1-13即將完成
2爲vcops添加許可證
之後,在vSphere中,單擊“主頁→系統管理→許可”對話框,單擊“資產”,右擊“vCenter Operations Manager”,在彈出的快捷菜單中選擇“更改許可證密鑰”,如圖1-14所示。
圖1-14更改許可證密鑰
在“分配許可證”對話框,輸入vcops許可證密鑰,如圖1-15所示,這是從VMware網站申請的60天試用許可證,可以使用到2013年8月1日,管理容量爲10000個虛擬機。
圖1-15 vcops許可證
3修改vcops虛擬機配置
在部署嚮導完成之後,分別修改Analytics及UI虛擬機的配置,如圖1-16所示。
圖1-16部署後的vcops的兩個虛擬機
(1)Analytics虛擬機的默認配置爲9GB內存、2個CPU,將其修改爲4GB內存、2vCPU,如圖1-17所示。
圖1-17修改虛擬機參數
(2)UI虛擬機的默認配置爲7GB、2個CPU,將其修改爲4GB內存,如圖1-18所示。
圖1-18 VI虛擬機參數
之後返回到vcops,單擊“啓動vAPP”,如圖1-19所示。
圖1-19啓動vAPP中的虛擬機
4配置vcops
等vcops的兩個虛擬機啓動之後,在IE瀏覽器中,登錄vcops的UI虛擬機的管理地址(本示例爲https://172.30.5.28/admin),並使用用戶名admin、密碼admin登錄,如圖1-20所示。
圖1-20登錄vcops主應用程序
在首次登錄時將打開“初始設置嚮導”。
(1)在“虛擬設備詳細信息”對話框,輸入宿主vCenter Server的地址、管理員帳戶及密碼,並輸入Analytics VM的地址172.30.5.29,如圖1-21所示。
圖1-21 vCenter Server詳細信息
(2)在“安全警示”對話框,單擊“是”按鈕,信任vCenter Server服務器的證書信息,如圖1-22所示。
圖1-22信任vCenter證書
(3)在“更改密碼”對話框,更改vCenter Operations Manager管理員密碼及root帳戶密碼。默認管理員帳戶密碼爲admin,默認root密碼爲vmware。更改密碼時,密碼至少需要8位,並且至少包含一個字母和一個數字。如圖1-23所示。
圖1-23更改密碼
(4)在“指定要監控的vCenter Server”對話框中,輸入vCenter Server的IP地址172.30.5.20,輸入vCenter Server的管理員帳戶及密碼,並在“顯示名稱”中輸入顯示名稱,如圖1-24所示。
圖1-24 vCenter Server信息
(5)之後開始鏈接到vCenter Server,如圖1-25所示。
圖1-25已經鏈接到VC
(6)之後顯示vCenter Operations Manager的管理界面,如圖1-26所示。
圖1-26 vcops的UI界面
【說明】在配置好之後,並不在此界面管理vcops,你需要在vSphere Client管理vcops。
5 vcops的簡單使用
在vSphere Client中,在“主頁→解決方案和應用程序”中單擊“vCenter Operations Manager”,進入vcops管理頁面,如圖1-27所示。
圖1-27 vcops管理界面
在此以直觀的方式顯示了當前的環境,並針對當前的環境給出一個分數,當前分數爲90。當分數越接近於100時,顯示系統越“健康”。
可以在左側選中一個HA、一個VMware ESXi主機,在右側查看系統的運行狀態、風險、效率,如圖1-28所示。
圖1-28顯示系統狀態
也可以在儀表板中,單擊每個圖示(從上到下,越向下越精準,直到每個虛擬機)顯示vCenter Server、數據中心、主機及虛擬機的信息,如圖1-29所示。
圖1-29儀表板
也可以從vcops中生成各種報告,圖1-30是以PDF文件格式生成的虛擬機容量報名的一部分,如圖1-30所示。
圖1-30 vcops報告
總之,vcops是安裝配置簡單、使用方便、直觀,與vCenter Server配合,管理更好的管理VMware數據中心