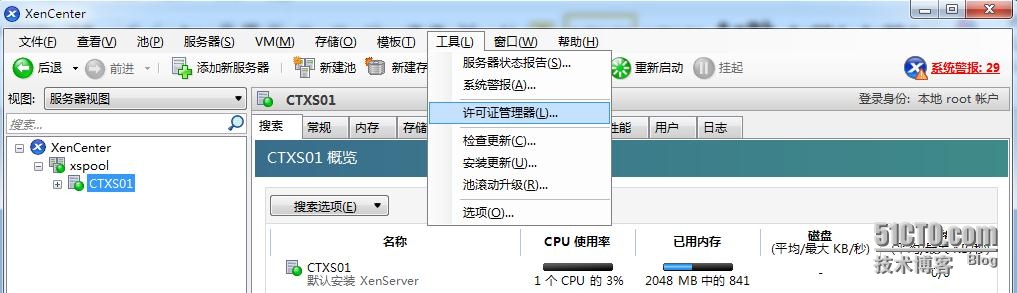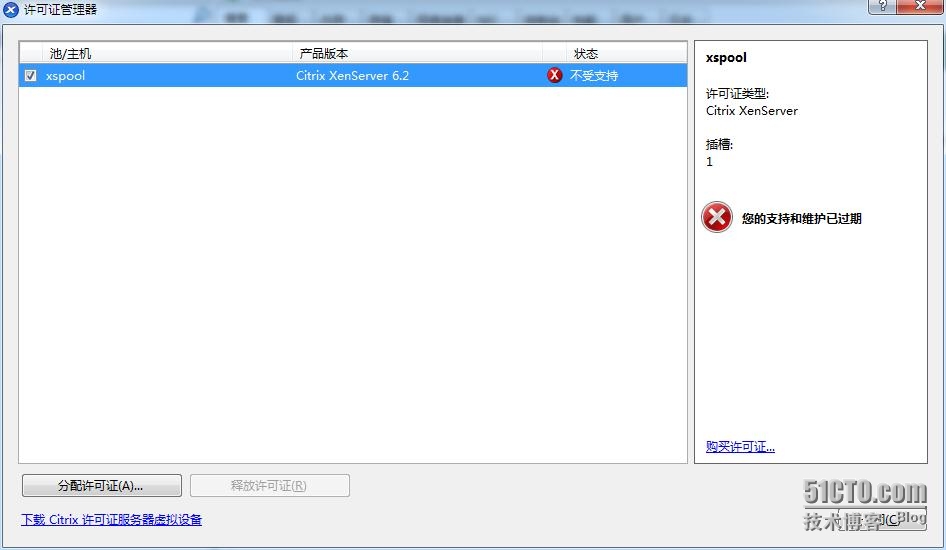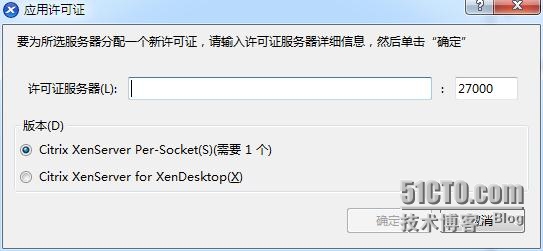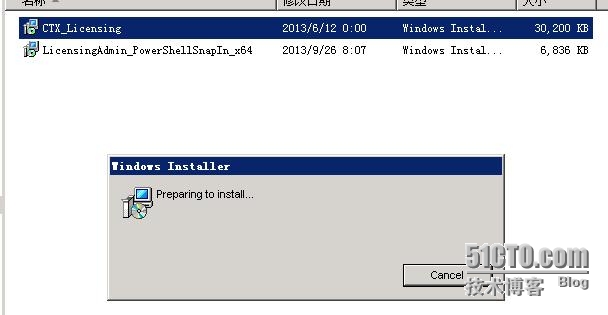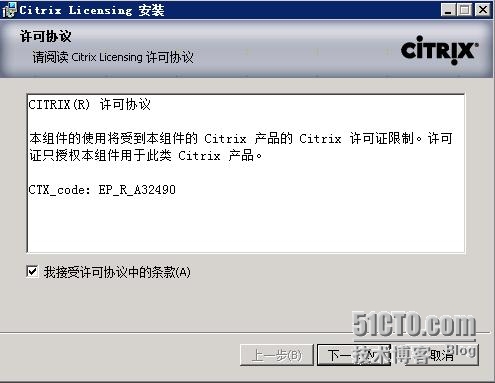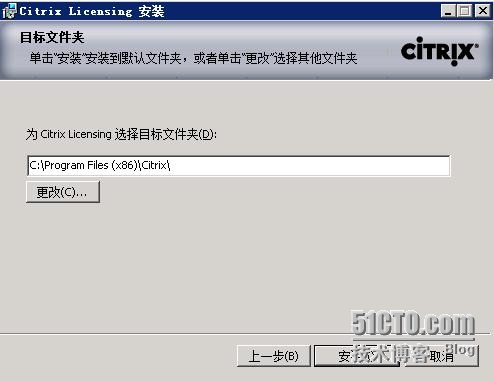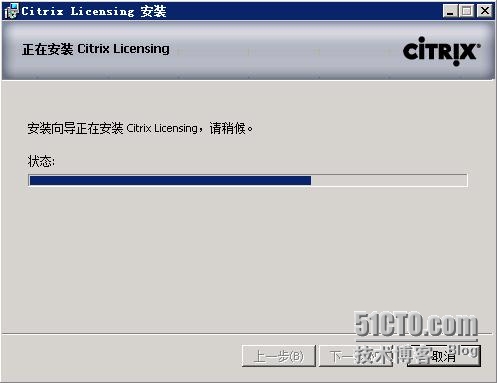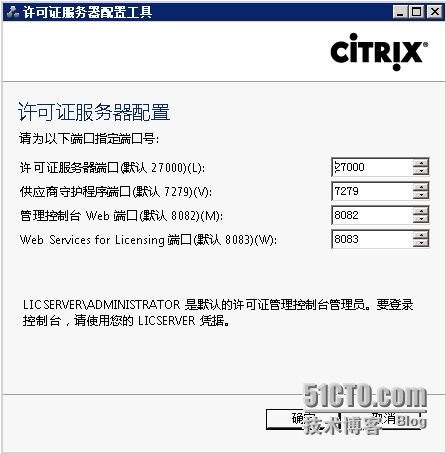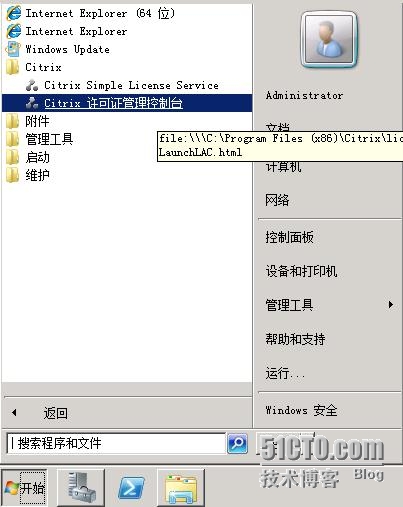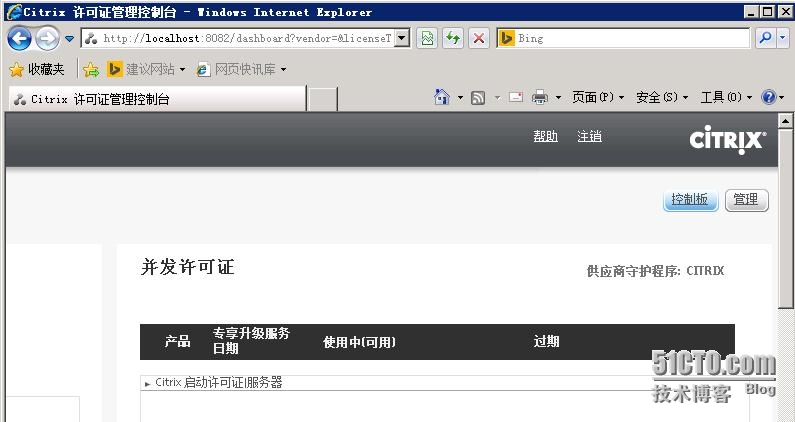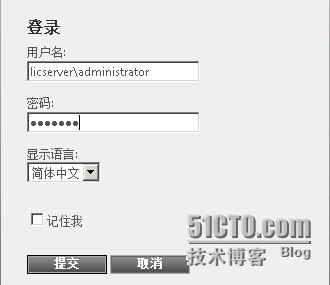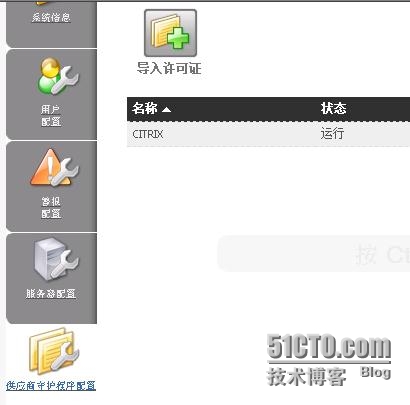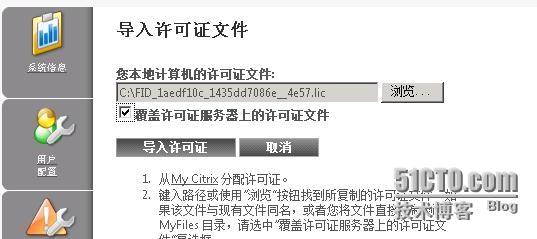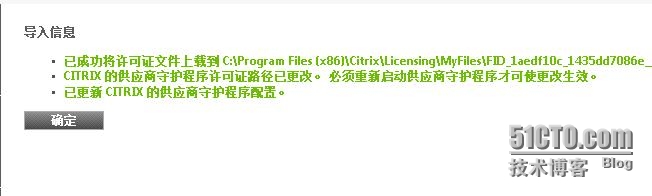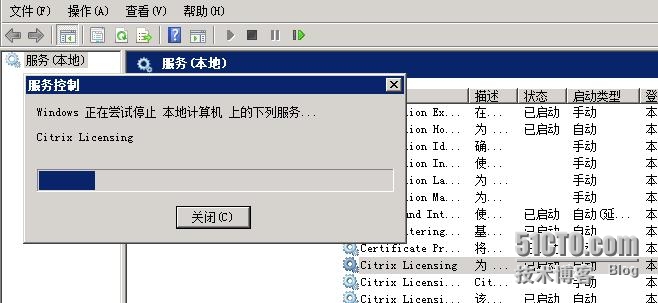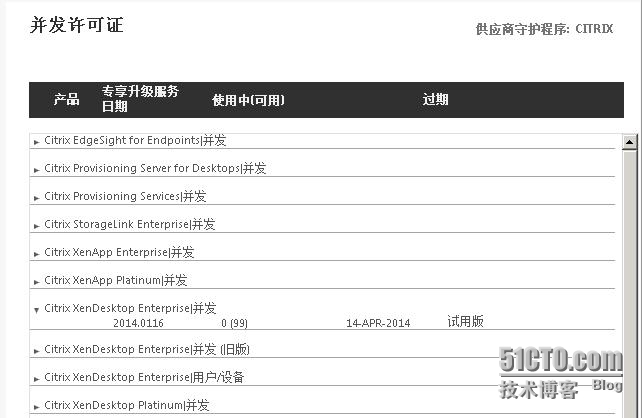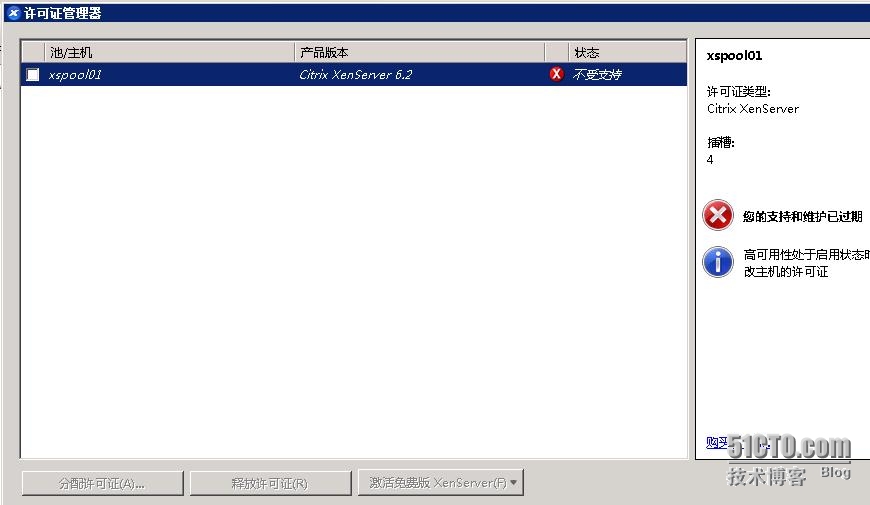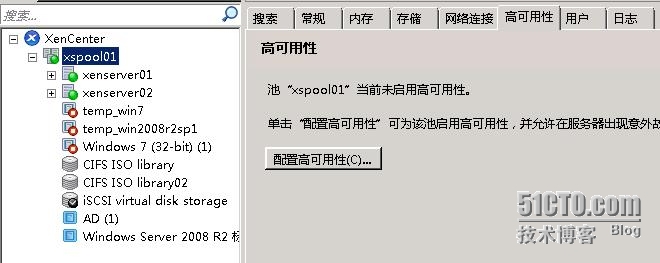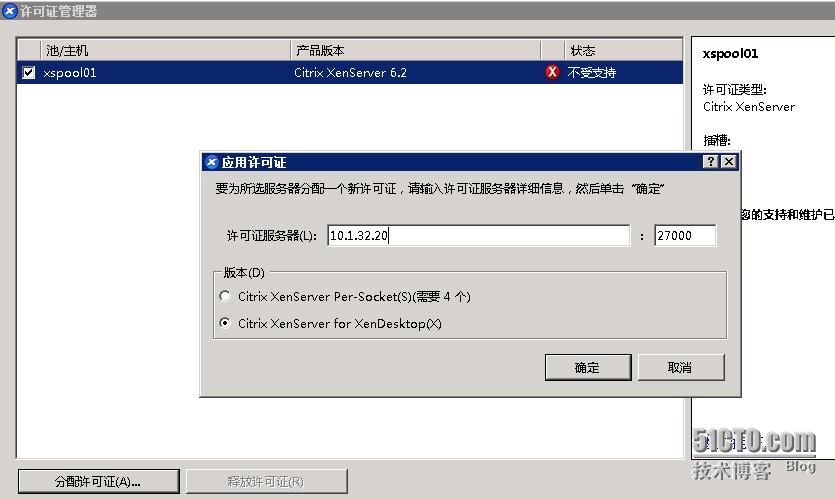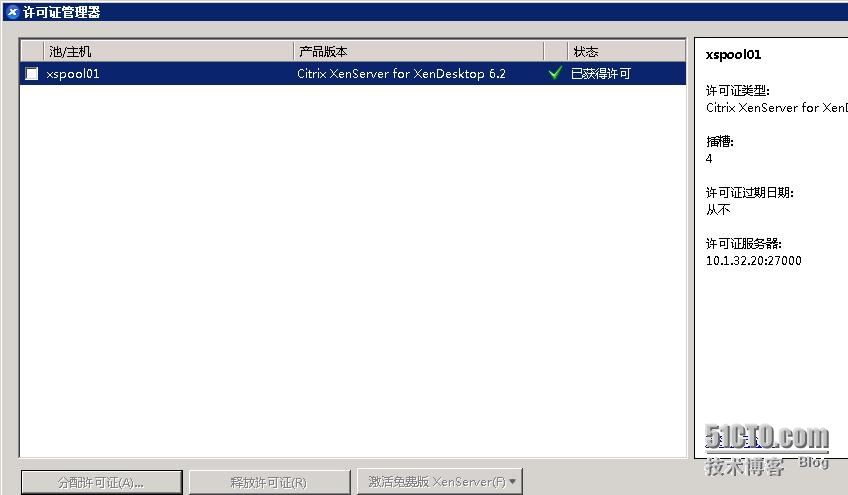本章節主要介紹,如何安裝許可證服務器,通過對XenServer服務器授權後使用XenCenter爲服務器進行補丁升級。
爲實現易於使用的承諾,此次發行推出的XenServer 6.2.0 取代了之前的 XenServer Free
Edition、Advanced Edition、EnterpriseEdition 和 Platinum Edition。在此次簡化中,我們還推出了每插槽*許可方式。許可證不再用於啓用特定 XenServer 功能,而是意味着 XenServer 將履行有效的支持合同。XenServer 6.2.0 不需要再使用許可證服務器或許可證文件來啓用功能,所有功能均以未許可模式免費啓用。只有在獲得 Citrix 支持以及需要使用 XenCenter 來安裝安全和功能修補程序時,才需要許可證。可以繼續使用 xe 命令行在未許可的主機上安裝修補程序。
插槽是指主板上的物理 CPU 插槽,而不是核心或線程。
首先,看下未配置許可證時主機的狀態。
選擇“資源池”或“xenserver主機”,點擊“工具”>“許可證管理”
這裏可以看見狀態爲“不受支持”,然後點擊分配許可證;
XenServer支持的兩中許可方式,一種爲按CPU插槽數進行許可,另一種作爲XenDesktop桌面虛擬化打包的授權
許可證服務器安裝
l操作系統中需要安裝 Microsoft .NET Framework 3.5。
l許可證服務器操作系統要求:
Windows Server 2008 系列
Windows Server 2008 R2 系列
Windows Server 2012 R2 系列
Windows 7,32 位和 64 位版本
Windows 8,32 位和 64 位版本
Windows 8.1(32 位和 64 位版本)
l磁盤空間要求
許可組件需要 50 MB
用戶/設備許可需要 2 GB
l瀏覽器要求
Internet Explorer 8 和 9 版(兼容模式)
Mozilla Firefox 14.0 和 15.0 版
Chrome 14.0 和 15.0 版
Safari 5.1 版
在安裝許可證服務器時,需要注意許可證服務器主機名稱要與申請license時填寫的主機名一致,否則無法激活。
在安裝之前請先確認已滿足上述條件,到Citrix官網下載許可證服務器安裝文件,拷貝到許可證服務器上,運行安裝程序。
勾選接受許可協議,下一步
選擇安裝路徑,點擊安裝
等帶安裝citrix licensing
完成許可證服務器安裝
確認許可證服務器配置,點擊確認
點擊“開始”菜單,選擇“Citrix”文件>“Citrix許可證管理控制檯”
點擊右上角“管理”
輸入用戶名和密碼,用戶名格式:主機名\用戶名;使用本地管理員用戶和密碼
選擇“供應商守護程序配置”>點擊“導入許可證”
瀏覽已購買或已申請的lic文件,勾選“覆蓋許可證服務器上的許可證文件”,然後點擊導入許可證;
顯示已成功導入,點擊確定
導入成功後,lic文件不會立即生效,這時候需要將Citrix Licensing服務重新啓動一下;
然後再次打開Citrix Licensing許可證管理控制檯,這時就可以看見許可證授權併發數和使用日期及版本了。
安裝完成許可證服務器後,我們再次打開XenServer的許可證管理器,由於配置了高可用性所以暫時無法分配許可證。
將資源池的高可用性停用,然後再打開XenServer許可證管理器;
點擊“分配許可證”然後輸入許可證服務器IP地址,選擇Citrix XenServer for XenDesktop然後確定;(我這裏是申請的XenDesktop評估license,如果你購買了XenServer技術支持服務的license也可以選擇上面基於插槽數的授權)
確定後我們看到此時的狀態已經變爲了已獲得許可。
XenServer獲得許可後可通過XenCenter進行補丁升級,這裏就不一一介紹了。