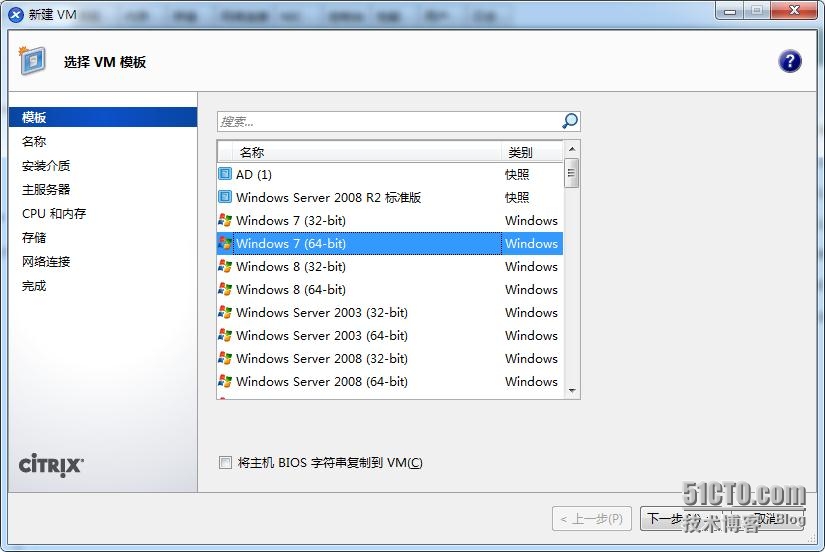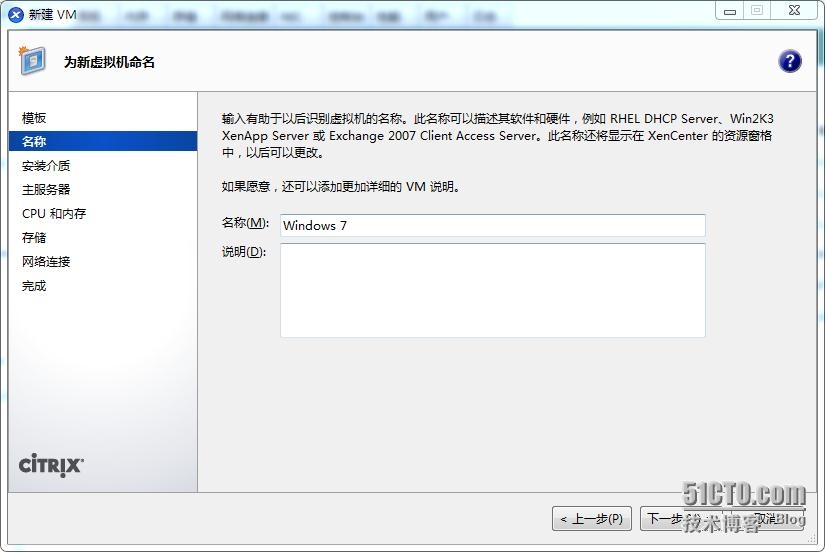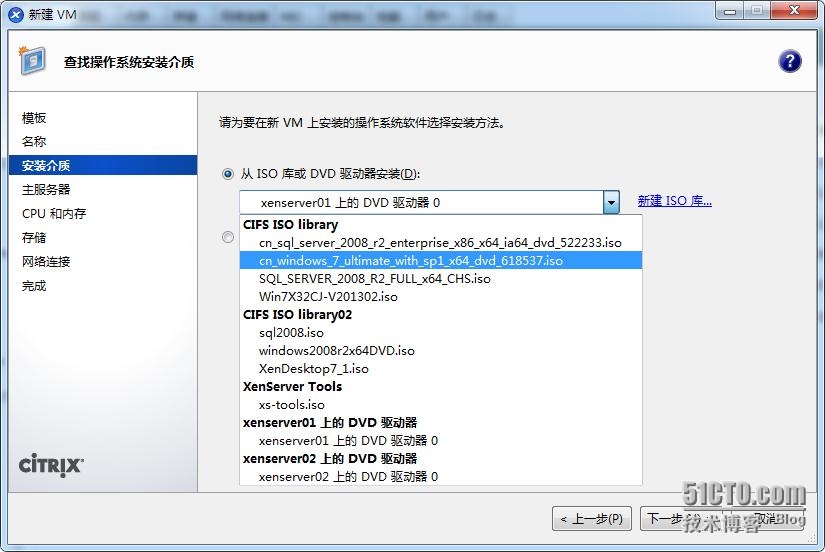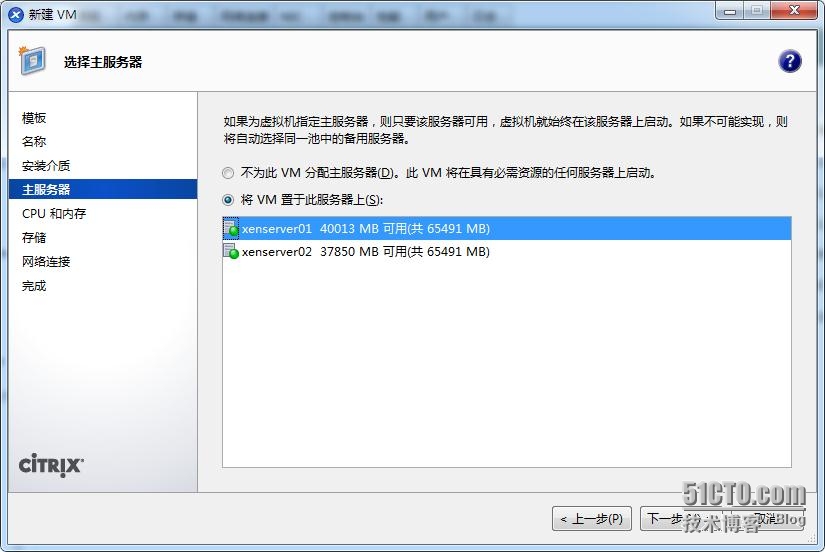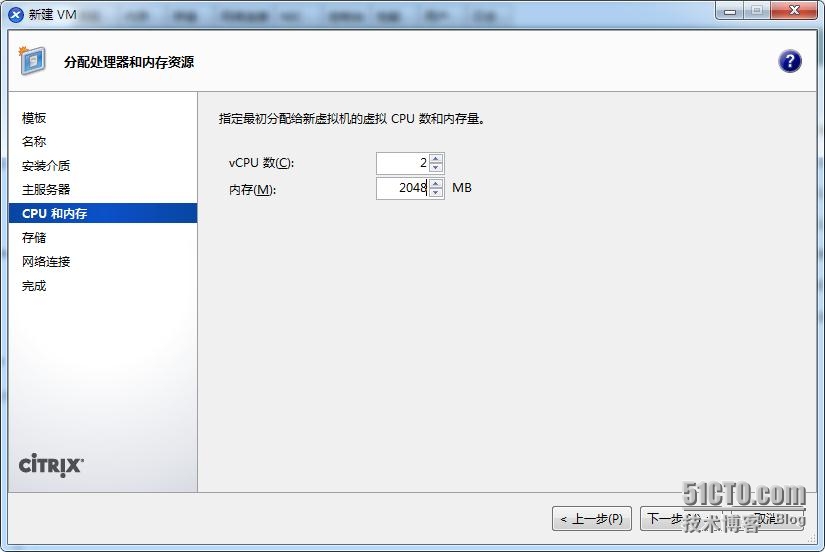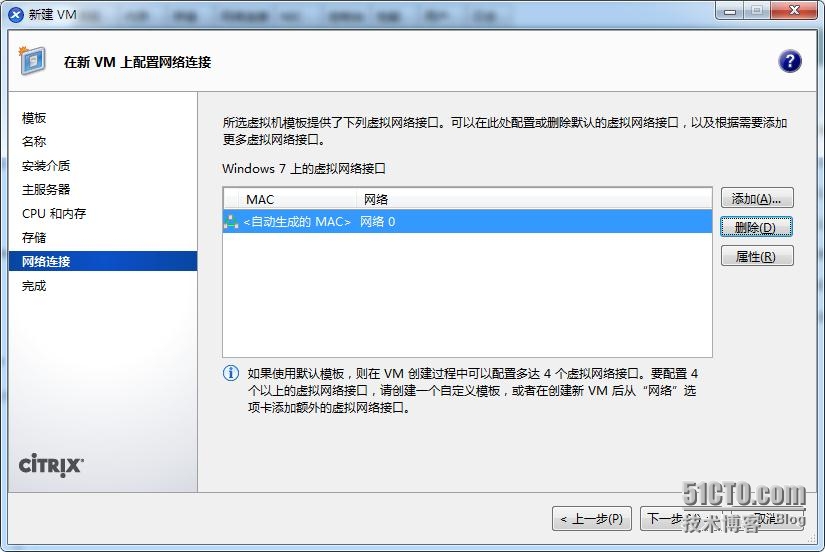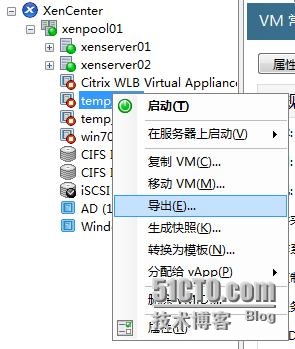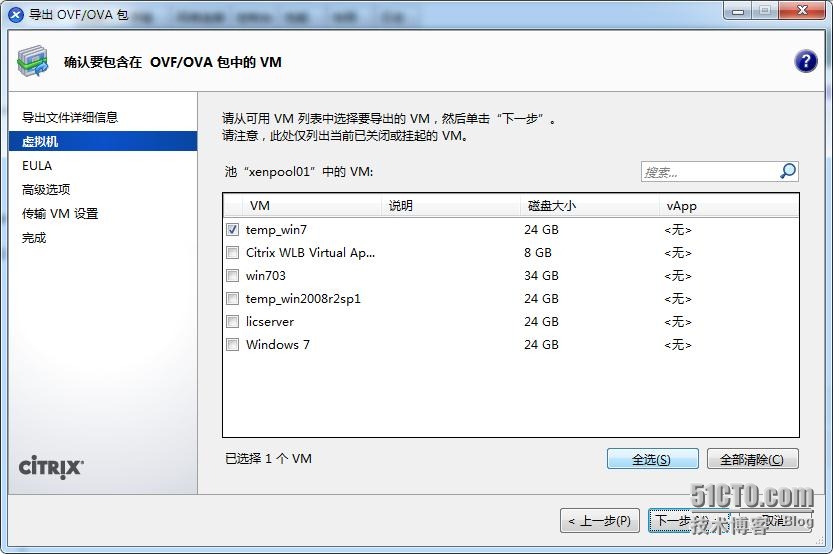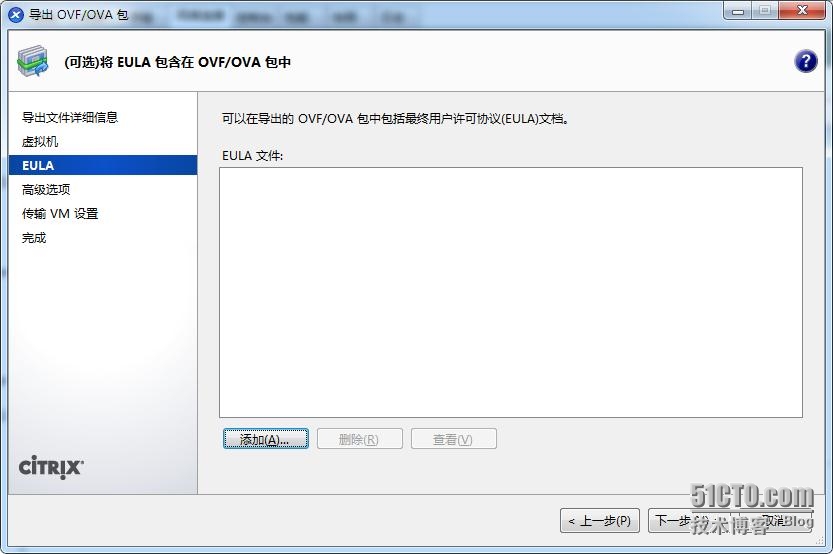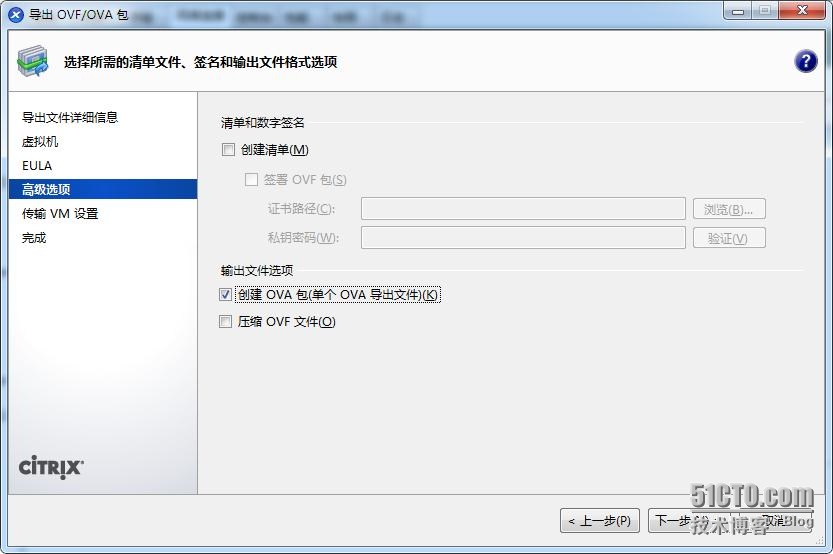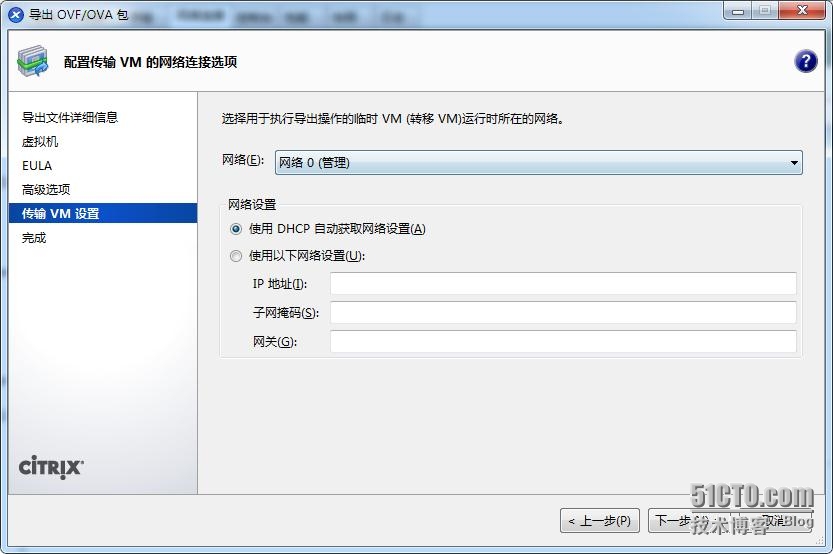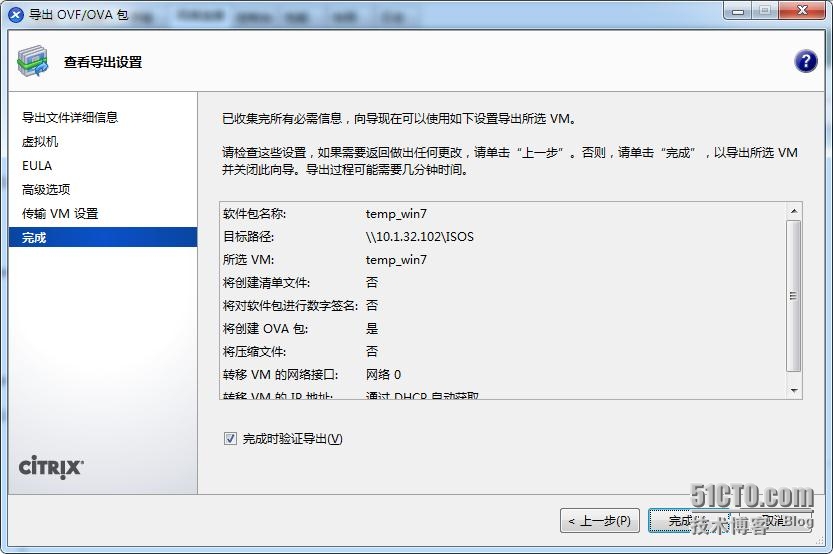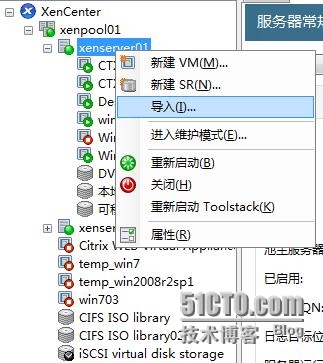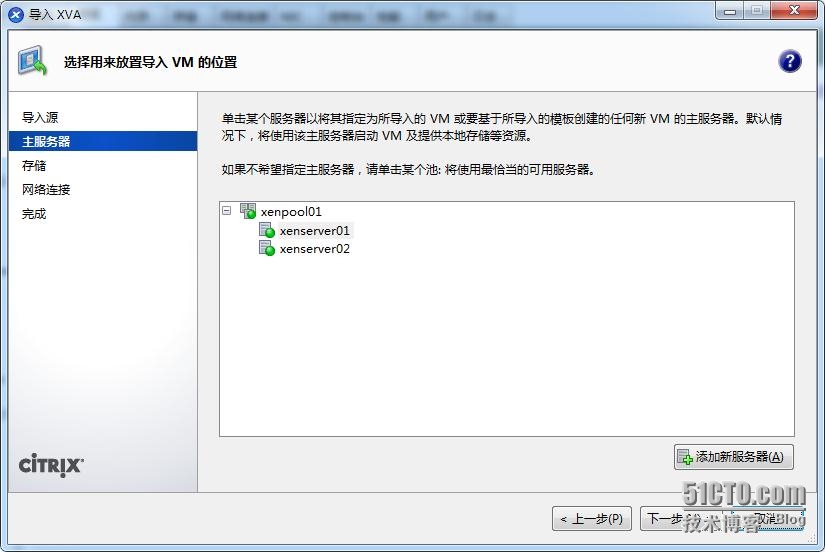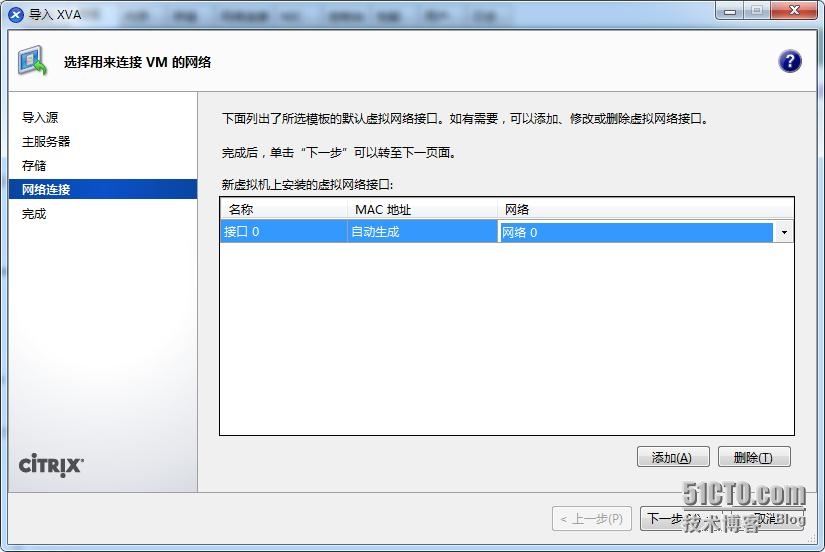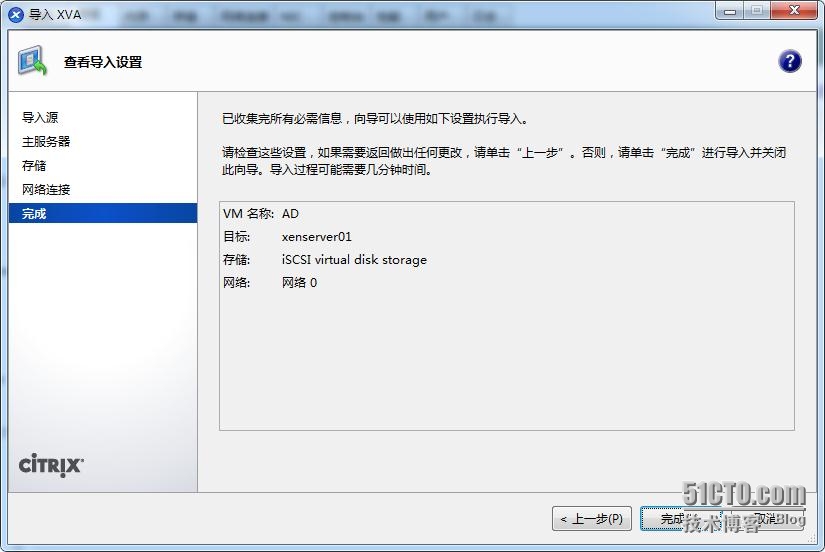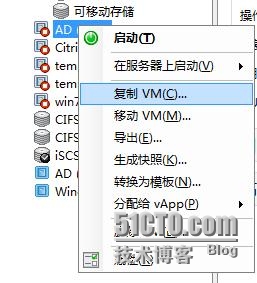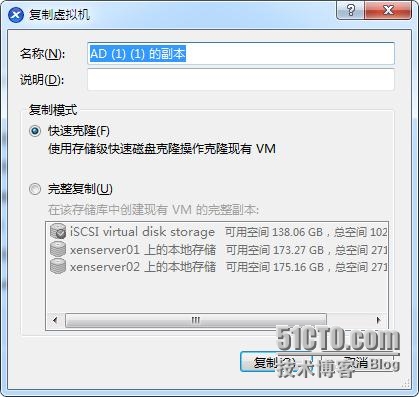創建虛擬機
點擊xenserver服務器右鍵“新建VM”
選擇你要安裝的虛擬機操作系統,下一步
輸入虛擬機名稱,下一步
選擇虛擬機操作系統ISO鏡像,下一步
選擇將虛擬機置於那臺xenserver服務器上
爲虛擬機分配vCPU和內存,下一步
爲虛擬機選擇存儲位置,下一步
選擇虛擬機默認網絡出口
點擊“立即創建”
完成虛擬機系統安裝後,安裝XenServer Tools工具,併爲虛擬機開啓遠程桌面訪問。
虛擬機模板導出和導入
1、虛擬機模板導出
爲方便日後快速部署citrix虛擬化架構,可將對已配置好的虛擬機打包成模板導出。
首先,將虛擬機sysprep後,選擇關機。
關機後,點擊虛擬機右鍵“導出”
輸入模板名稱和存放模板的位置,格式可以選擇通用的.ova格式或者citrix的.xva格式,這裏我選擇ova格式導出;
選擇虛擬機,下一步
點擊“下一步”
選擇“創建OVA包”,下一步
下一步
點擊“完成”即可。
2、虛擬機導入
點擊xenserver服務器右鍵“導入”
選擇需要導入的虛擬機模板
選擇該模板導入到哪臺服務器,下一步
選擇虛擬機放置的存儲位置
選擇網絡,下一步
點擊“完成”
完成模板導入後,點擊快速創建
完成快速創建後,關閉虛擬機,可利用該虛擬機進行復制
選擇虛擬機複製模式,快速克隆
完整複製:就是將虛擬機完整地複製一份,複製速度取決於存儲性能。
快速克隆:快速克隆處理方式全部採用鏈接的方式,鏈接越長,性能越差。但可以對一個模板進行多次快速克隆而不會影響性能。