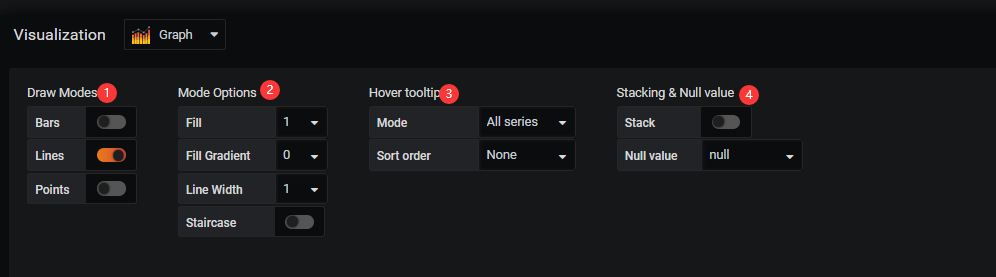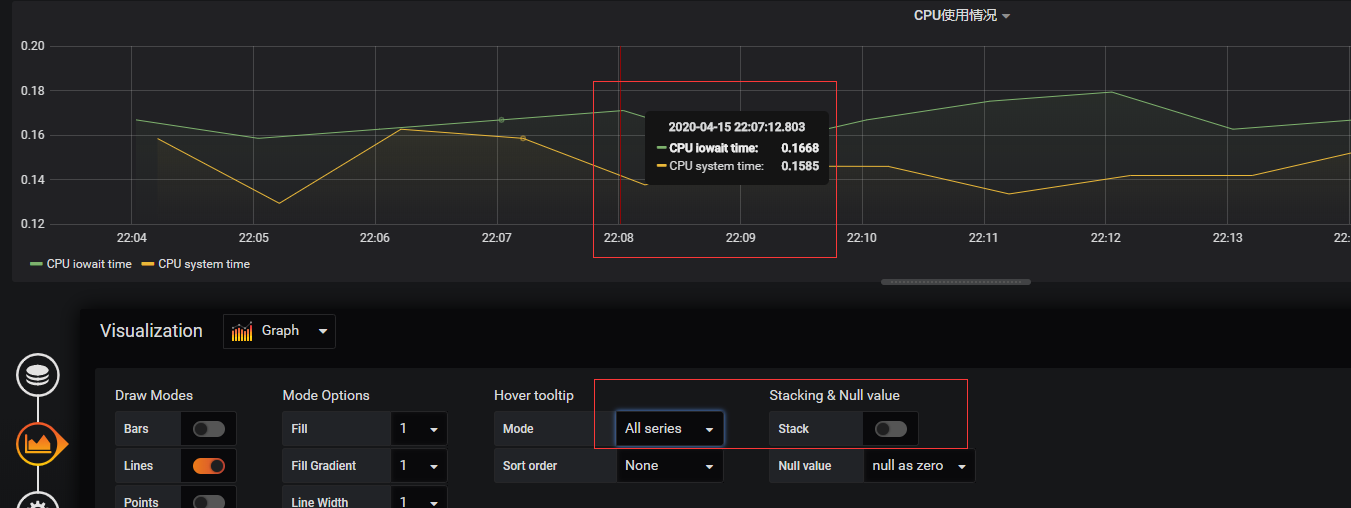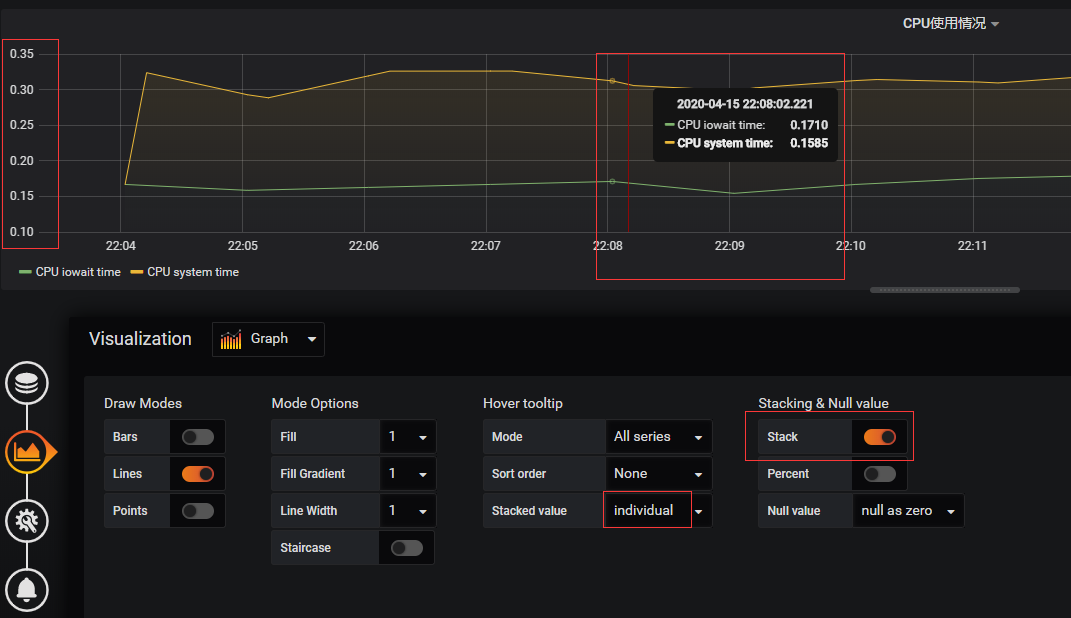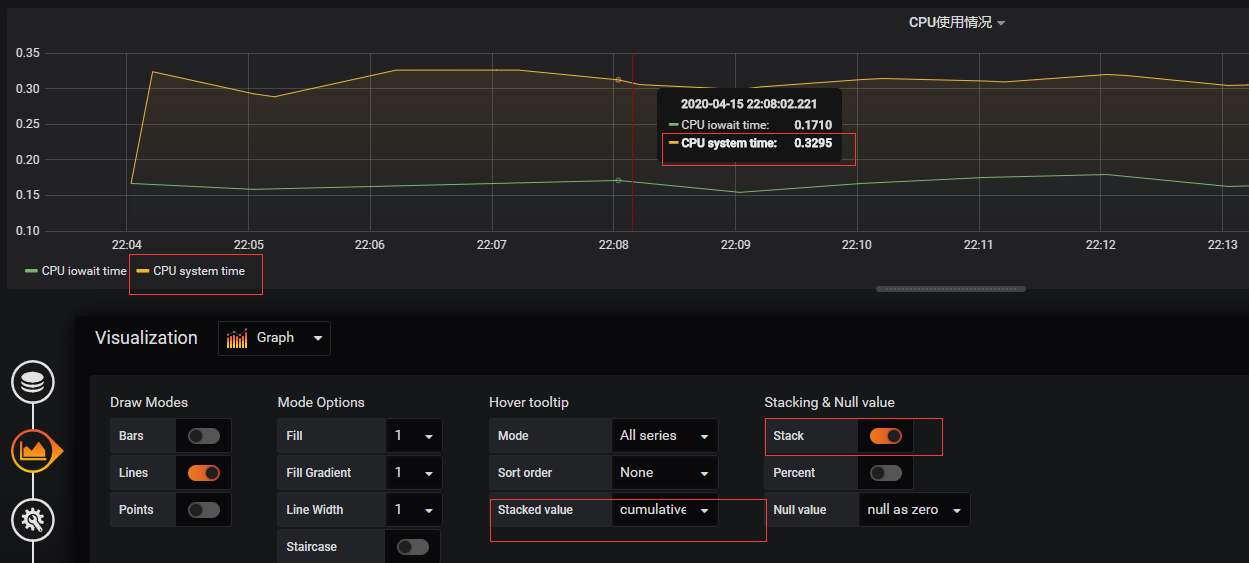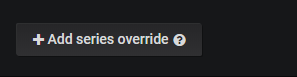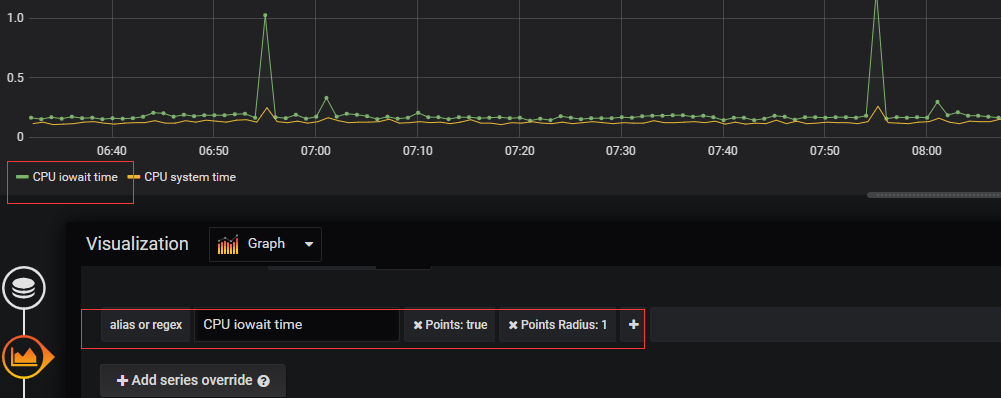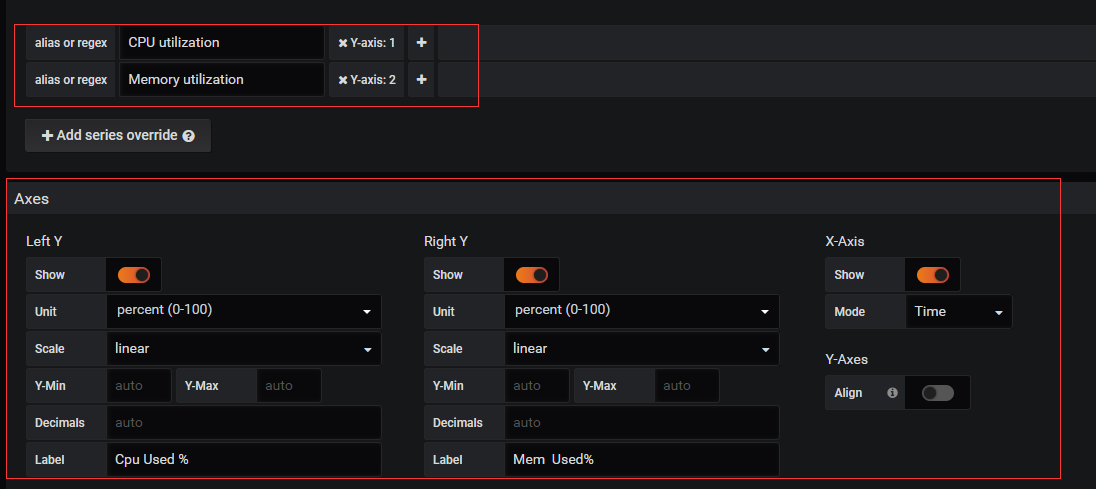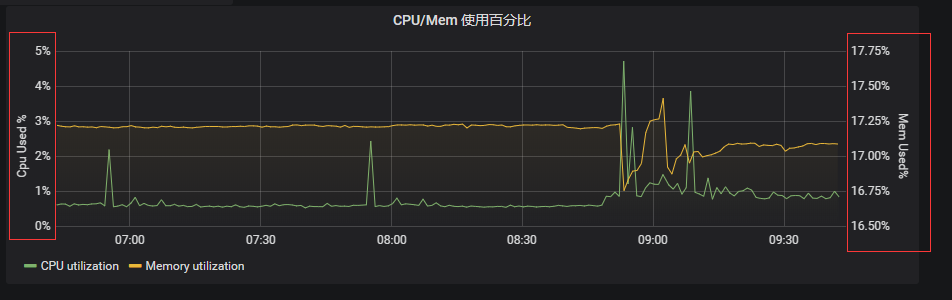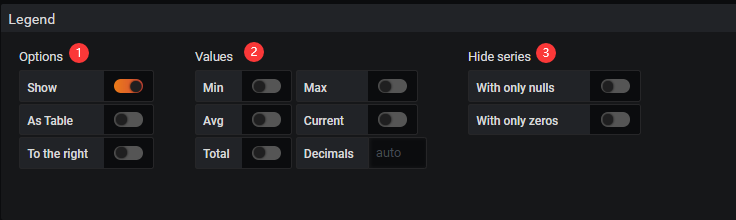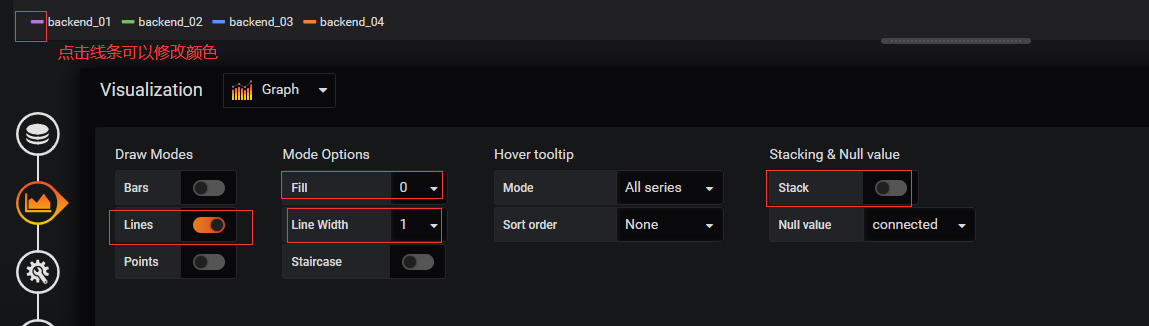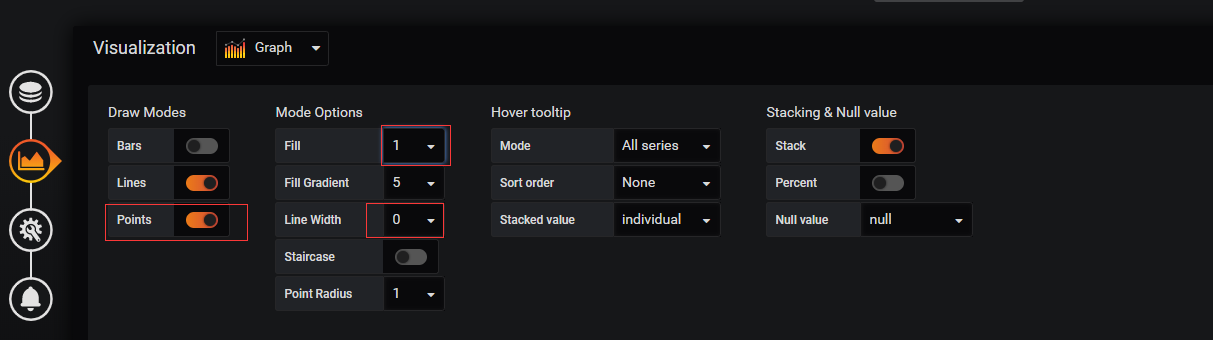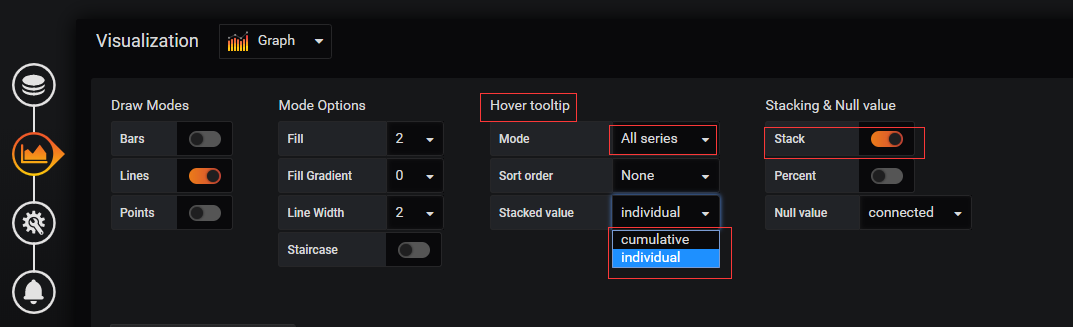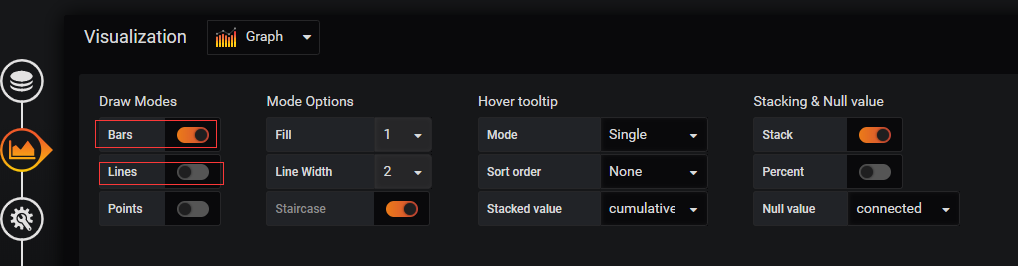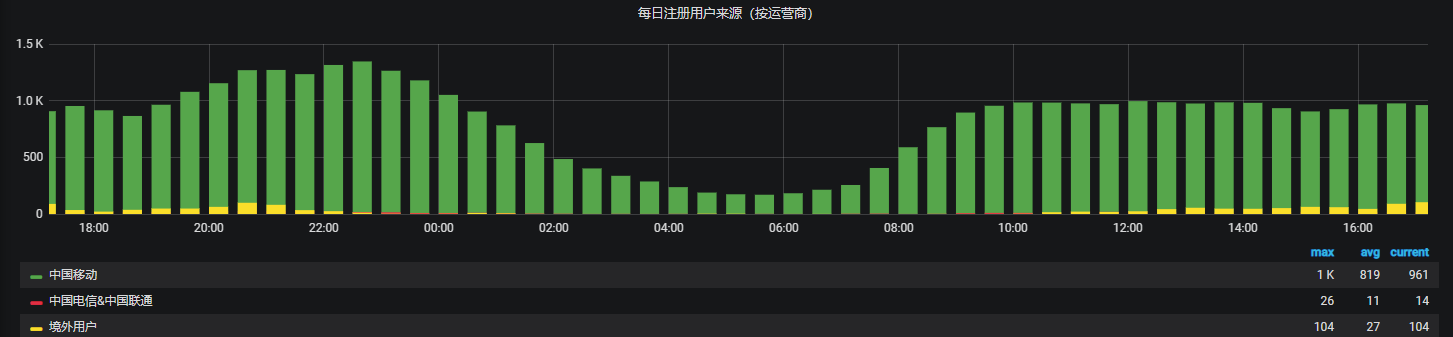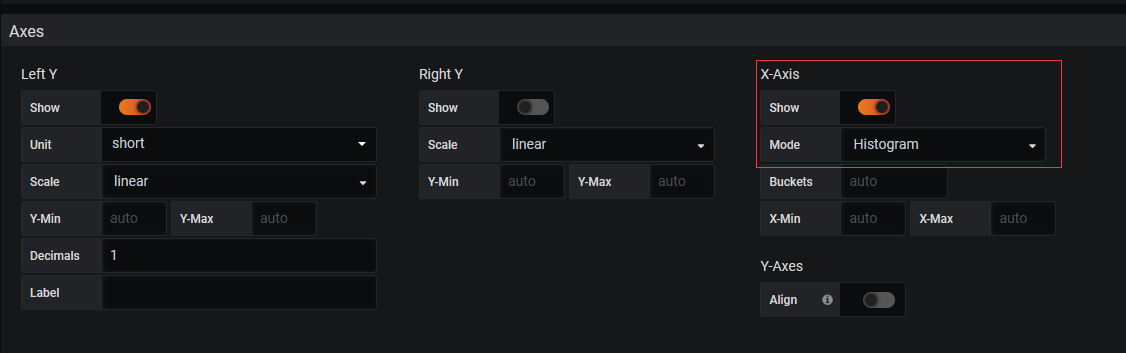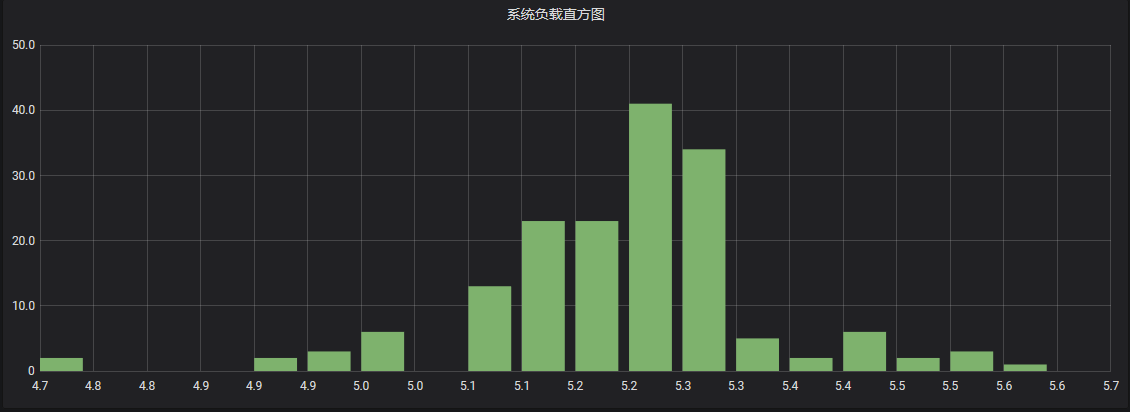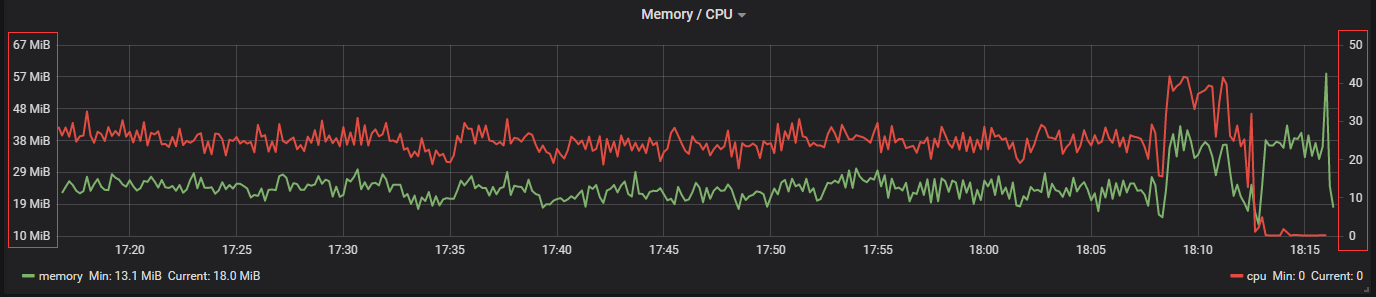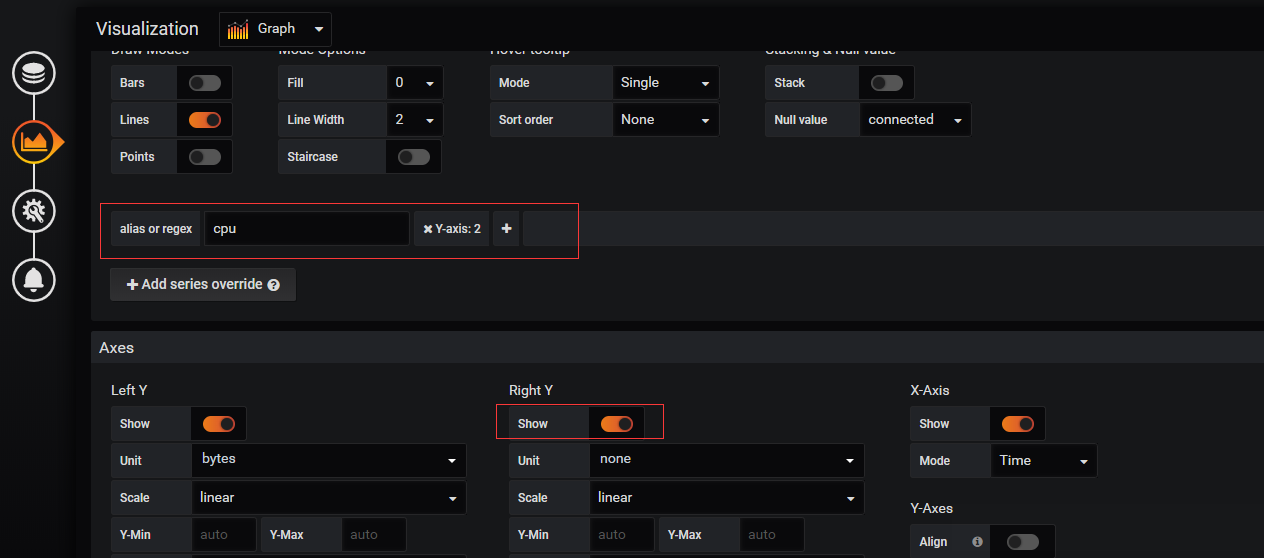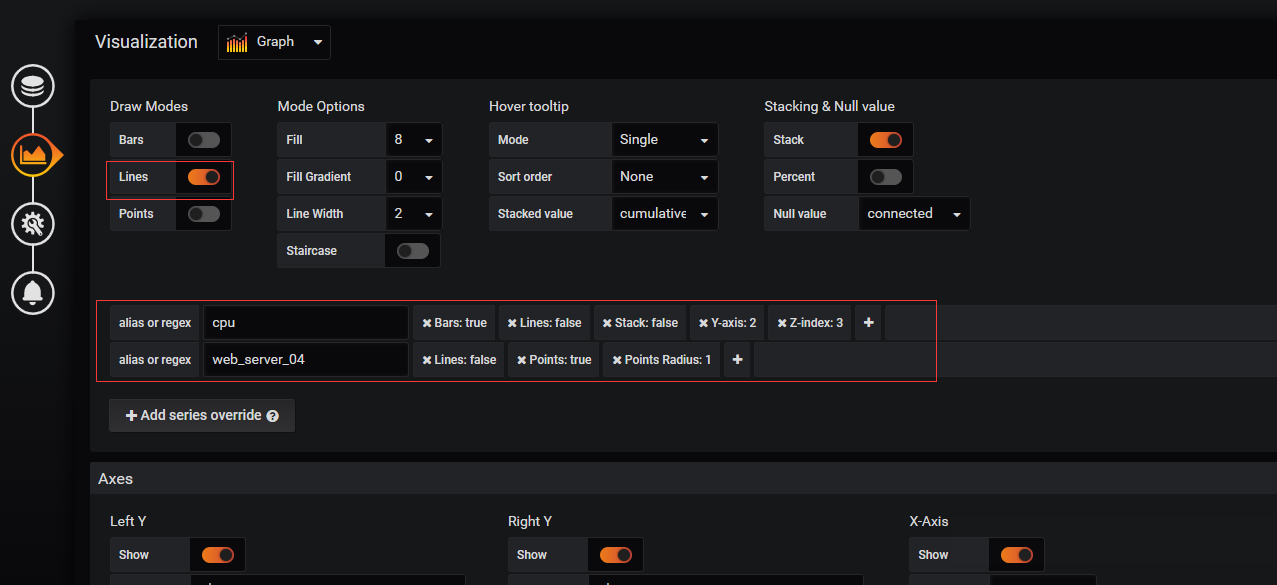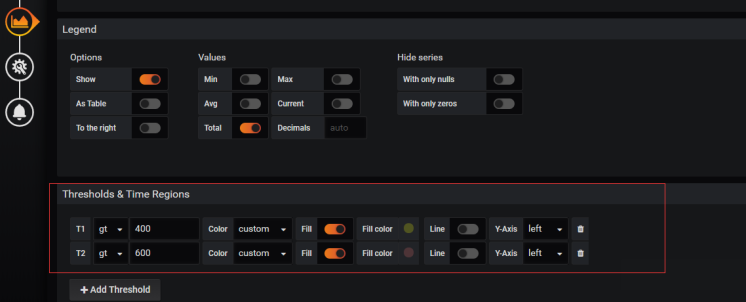Graph是Grafana的原生插件。使用Graph Panel,可以將數據展示成折線、條狀、點狀等風格。Graph是Grafana展示數據的缺省圖形面板,它提供了一組非常豐富的繪圖選項。
① Draw Modes(繪圖模式)包括:Bars(條狀);Lines(折線,默認選項);Points(點狀)。如圖1所示。
② Mode Options(各繪圖模式選項)包括如下設置:
Fill(填充),可選數字爲:0-10,若設置爲0,則沒有"Fill Gradient"
Fill Gradient(填充漸變),可選數字爲:0-10
Line Width(線寬),可選數字爲:0-10
Staircase(梯狀),默認關閉。
③ Hover tooltip(鼠標經過圖例展示數據效果)包括如下設置:
Mode(模式):All series爲鼠標經過圖例時顯示所有數據;Single爲鼠標經過圖例時顯示選中的線條的數據。
Sort order(排序方式):None爲默認選項,按查詢數據的排列先後排序;Increasing爲升序;Decreasing爲降序。
Stacked value,包括:cumulative(累積值) 和 individual(單個),當開啓Stack選項時自動激活“Stacked value”
④ Stacking & Null value(堆疊&空值處理)
Stack(堆疊),表示以堆疊方式顯示,堆疊的效果就是數據展示,如圖2和圖3。
Percent(百分比),Y軸以百分比顯示。
Null value:null爲默認選項;connected表示將null連接起來;null as zero表示將null置爲0後顯示。
未開啓堆疊(stack)時,請注意system time和iowait time的值
開啓堆疊(stack)後,看圖3和圖4的Y軸變化,以及在Stack模式下出現的Stacked value(默認是invidual),system time(黃顏色線條值的變化),此時system time的值和Y軸座標是對應不上的,是因爲Stacked value選擇的是individual。
如果開啓了Stack,並且Stacked value爲cumulative選項時可看到system time,即黃顏色線條的值是包含了iowait time的值。
Add series override(添加序列覆蓋),比如說,在上邊我們設置了Draw Modes爲lines,線寬(Line Width)是1。通過Add series override,我們可以將需要突出顯示的數據使用points來展示,如圖5,圖6。我們還可以選擇(negative-Y)將數據展示在負Y軸,如網卡進出流量可以展示在正負Y軸上。
Axes(座標軸)功能面板:分Left Y(左Y軸)、Right Y(右Y軸)、X-Axis(X軸),如圖7所示。主要用於在一副圖例上展示2種度量單位數據,用左/右Y軸來區分(需結合Add series override),如左Y軸展示CPU使用百分比,右Y軸展示內存使用百分比。
在Unit中,IEC 是以二進制來計算,即1024KB = 1MB,所以磁盤、內存我們可以使用IEC中的單位。
Metric 是以十進制計算,即1000KB = 1MB
展示效果,如下圖所示。
Legend(圖例)功能面板
① Options
Show:是否在圖例上顯示相關數據
As Table:表格形式
To the right:在圖右側顯示
② Values
Min:顯示最小值
Max:顯示最大值
Avg:顯示平均值
Current:顯示當前值
Total:顯示累計值
Decimals:保留幾位小數
③ Hide series
With only nulls:空值隱藏
With ony zeros:零隱藏
折線圖展示效果
在“Visualization”選項卡中,允許您更改線寬(line Width)、填充(Fill)、堆疊(Stack)等,並且可以通過單擊圖中的顏色線條(backend_01前的彩色線條)來更改序列顏色。
折線圖使用場景:需要顯示數據的變化趨勢。
Points(點狀圖)展示效果
在“Visualization”選項卡允許您在lines(線條)基礎上增加points(點),用於對lines(線條)進行填充,但若將行lines的寬度(line Width)和填充(Fill)設置爲零,則就只按點進行展示
點狀圖使用場景:顯示若干數據系列中各數值之間的關係,類似XY軸,判斷兩變量值之間是否存在某種關聯。
Stacked lines(堆疊圖)展示效果
在“Visualization”選項卡中,允許您用stack(堆疊)方式展示數據,如果要展示的數據在圖上重合度較高,則使用stack方式展示效果更明顯有層次感。另要注意的Hover tooltip(鼠標懸停提示),即鼠標懸停在圖上對應點時,是顯示全部圖例(All series)數據還是是單一(Single)圖例數據,然後Stacked value(堆疊的值)是用累積值(cumulative)還是個體值(Individual)
堆疊圖使用場景:顯示的數據在圖上重合度較高,則使用stack方式,效果更明顯且有層次感。
Staircase line(階梯狀圖)展示效果
在“Visualization”選項卡中,允許您用Staircase(階梯狀)來展示數據,
Bars(條/柱狀圖)展示效果
可以利用條狀的高度,來反映數據的差異性,辨識度較高。另外,條狀圖的X軸一般是表示時間,如果X軸不是時間維度,建議每個條狀用不同顏色區分。
在“Visualization”選項卡中,將圖形中線條(Lines)切換到條狀Bars)圖,條狀圖的Line Width是不可修改的,Line Width此時與獲取數據的時間間隔(Min time interval)有關,即X軸上時間點越密集,則條狀越細。
條狀圖X軸默認是按時間展示圖例數據,下圖是將X軸從時間切換到series分組展示,Y軸仍然表示數值,表示在獲取數據的一個時間區間(比如查詢的數據是按近1小時取值,value要選Current)內,展示每類數據的值。
條狀圖使用場景:由於肉眼對高度差異非常敏感,所以通常利用條狀的高度來反映數據間差異,便於比較,但條狀圖只適用中小規模的數據集,如果數據集非常多則顯示會非常密集。
Histogram(直方圖)
Histogram設置:
顯示效果:
直方圖使用場景:用X軸表示數值的範圍,Y軸表示對應數值出現的頻次。直方圖對於各數值出現的次數,分佈是否對稱都顯示的非常清楚。
Second Y-Axis(第二Y軸)展示效果
內存和CPU在同一個圖上展示,左側Y軸爲內存刻度,右側Y軸爲CPU刻度。
利用正則或者別名匹配到一類數據,然後映射到Y軸,如下方是將名爲"cpu"的映射到第二個(右)Y軸。
Mix styles(混合樣式)展示效果
混合樣式表示在一副圖上即有折線、點狀等樣式等。
通過在“Visualization”選項卡中,使用別名或regex重新設置要展示數據,即在一張圖上,既可有折線圖,有可以有點狀或條狀等。
Thresholds(閾值)展示效果
在編輯模式下,在“Thresholds & Time Regions”定義一個或兩個閾值,填充顏色也可以更改。也可以設置有下限閾值。