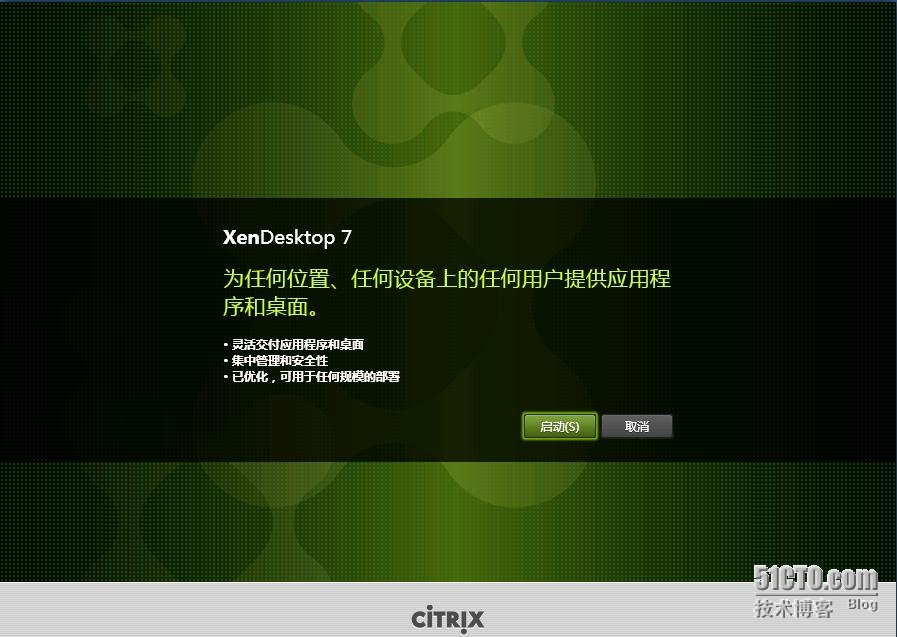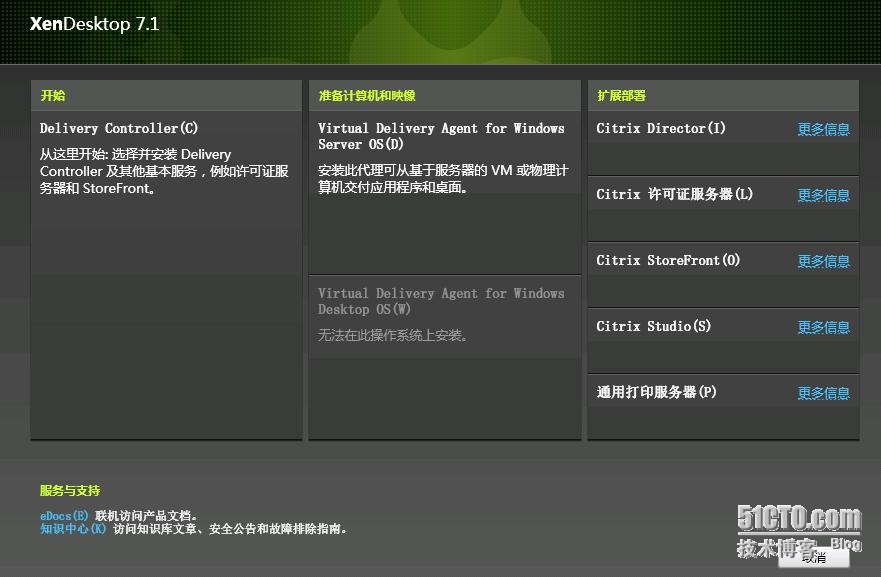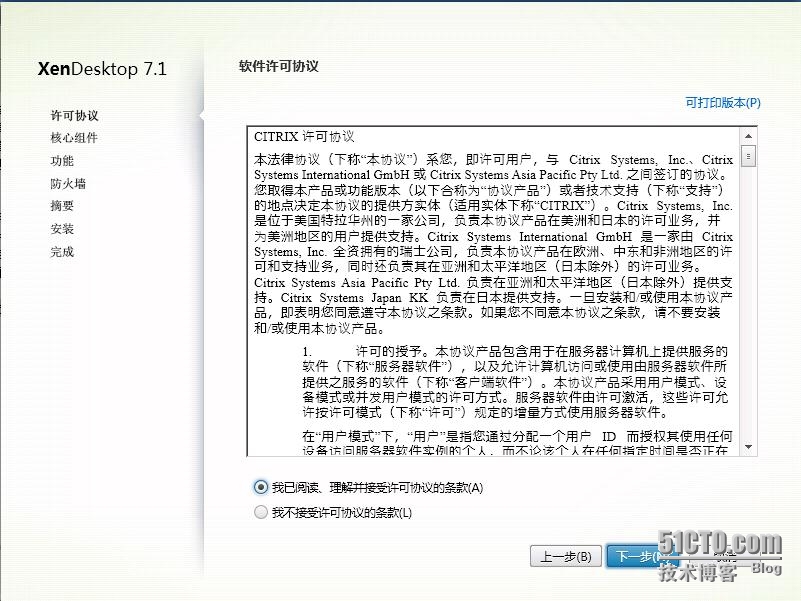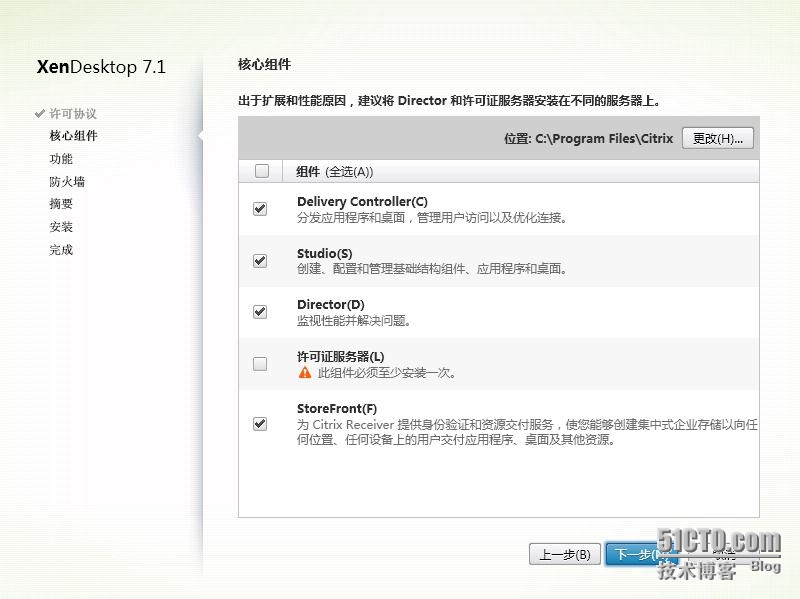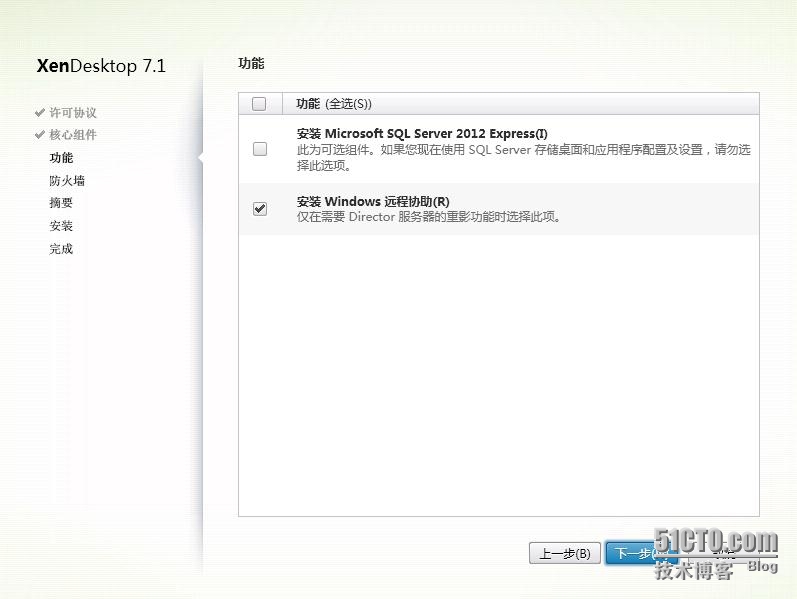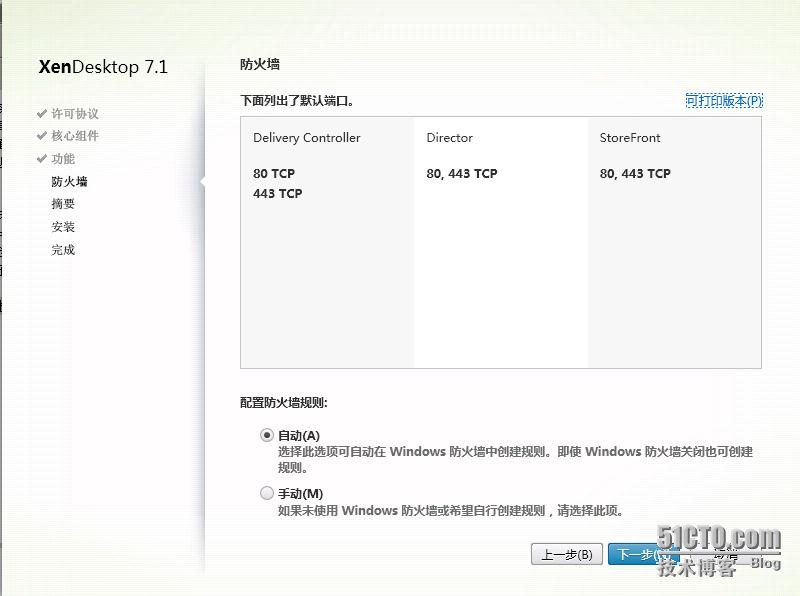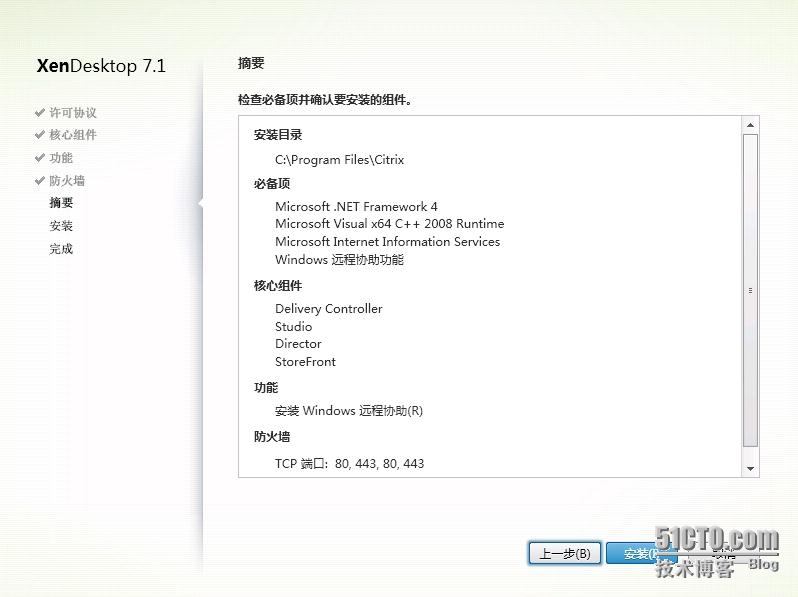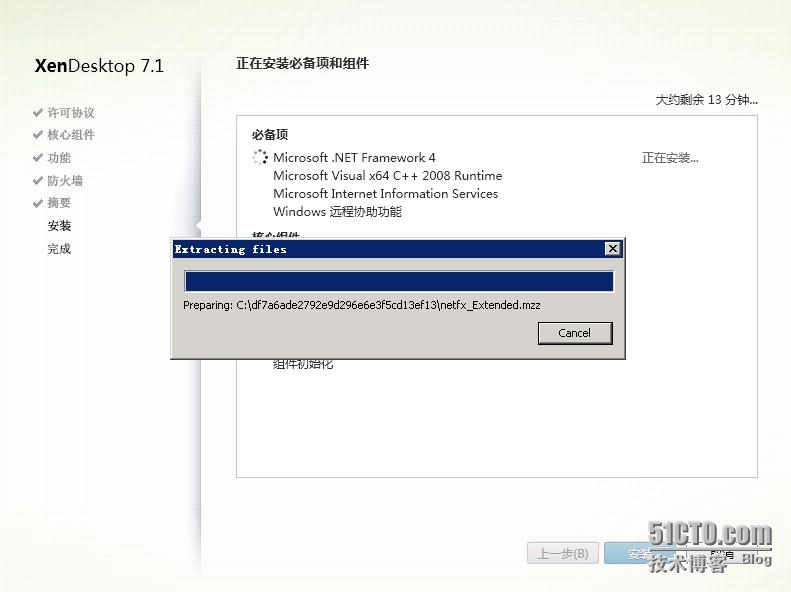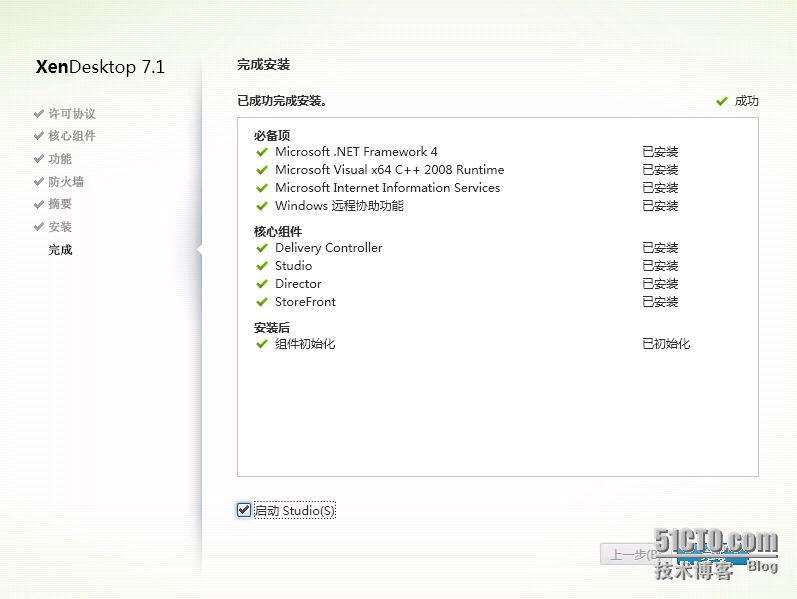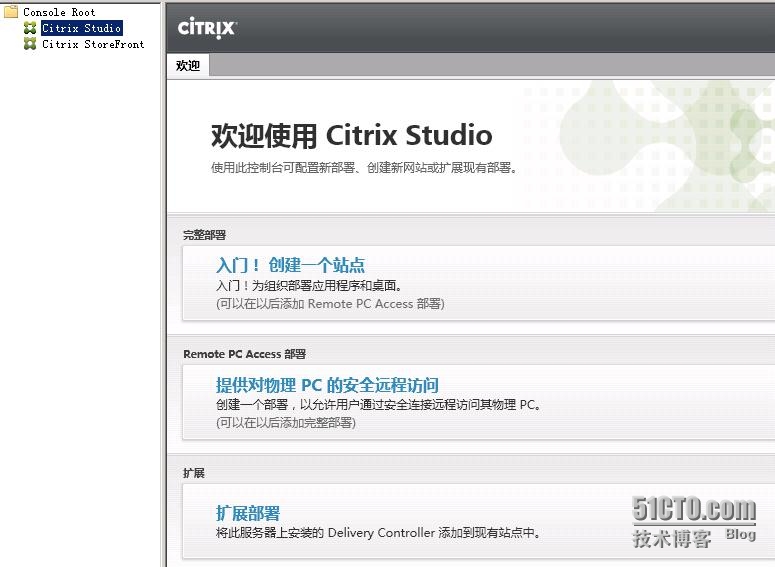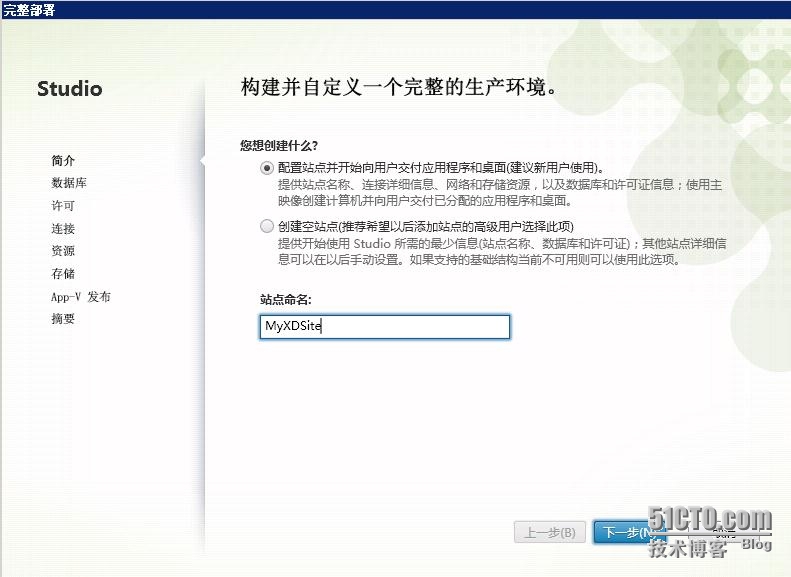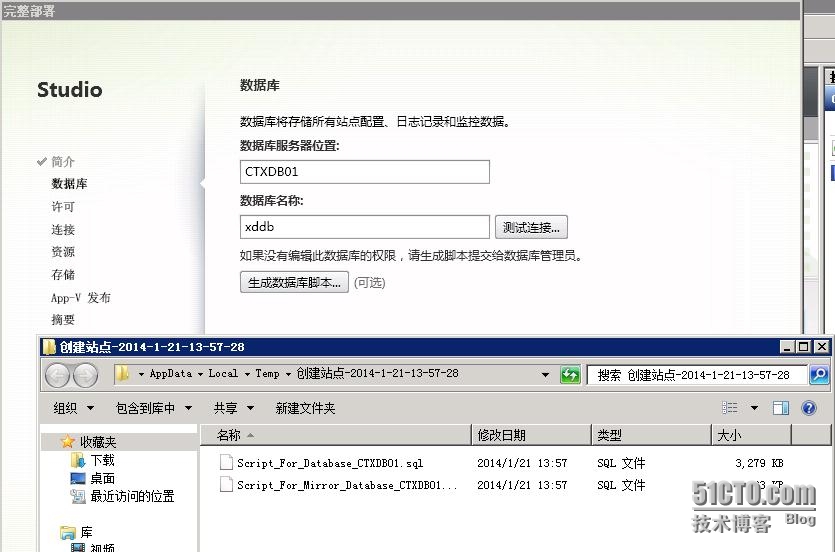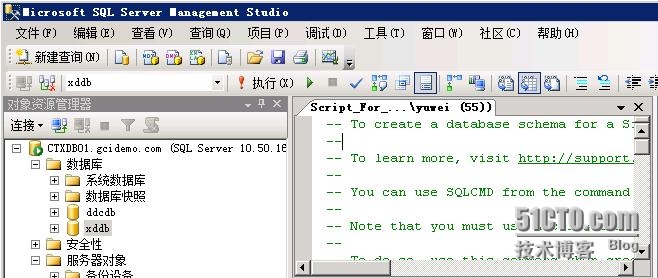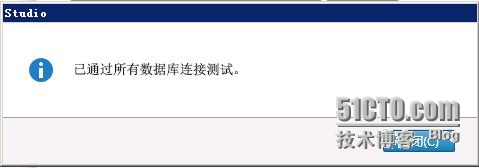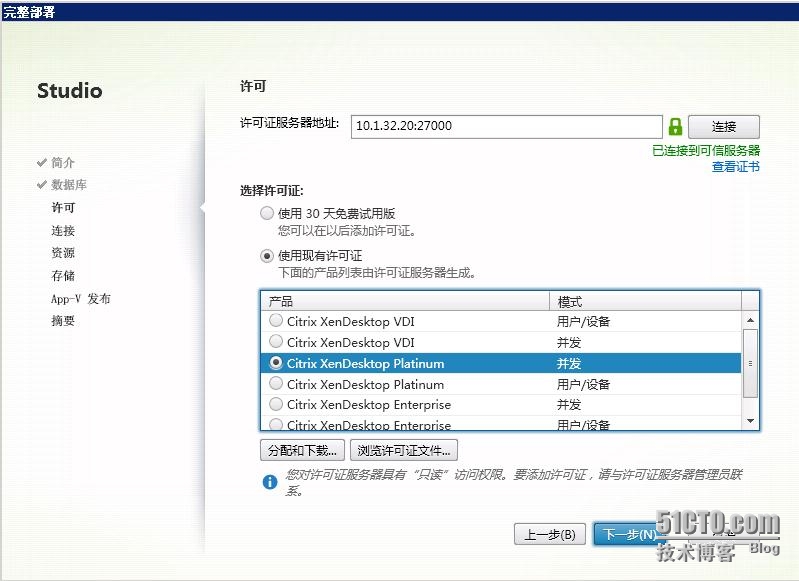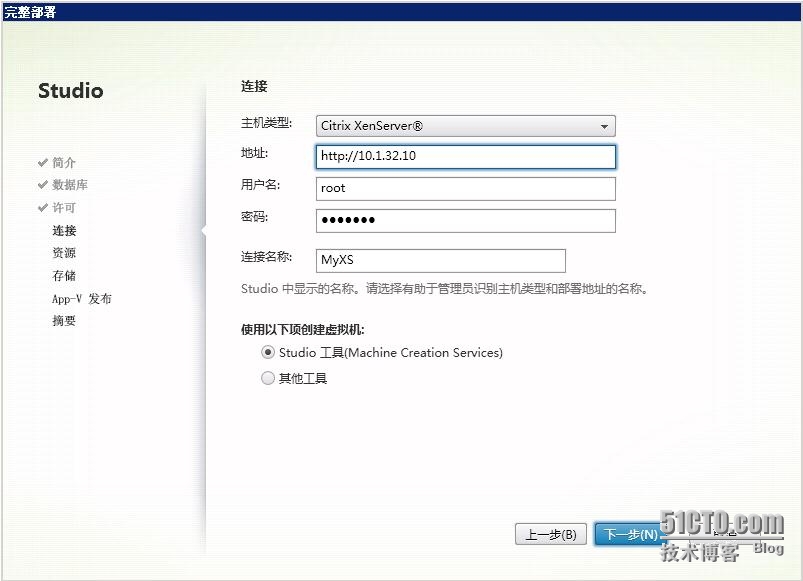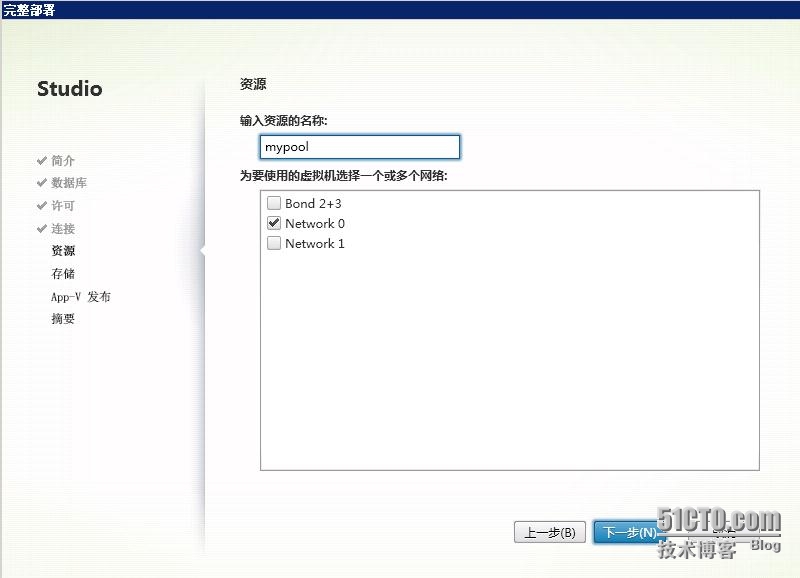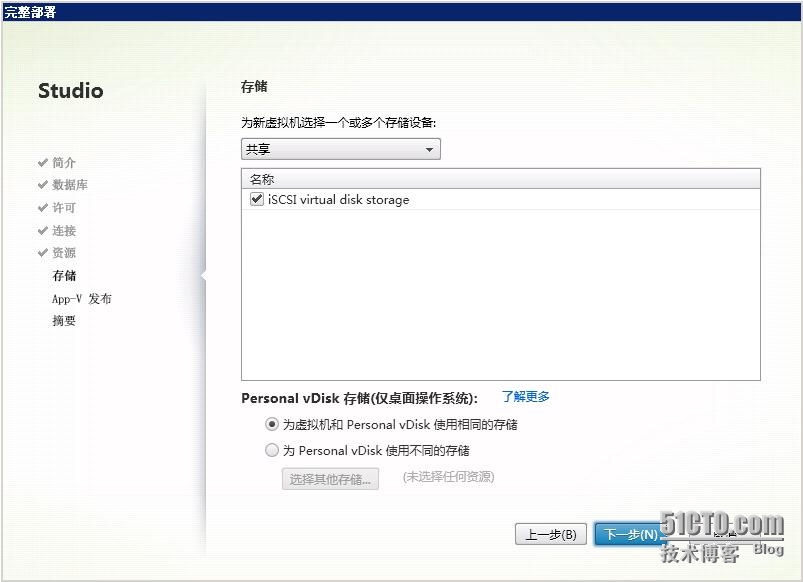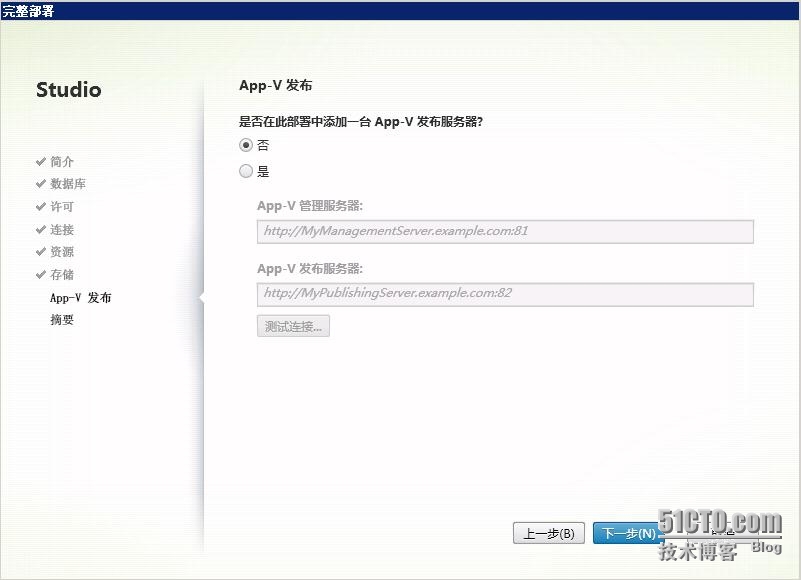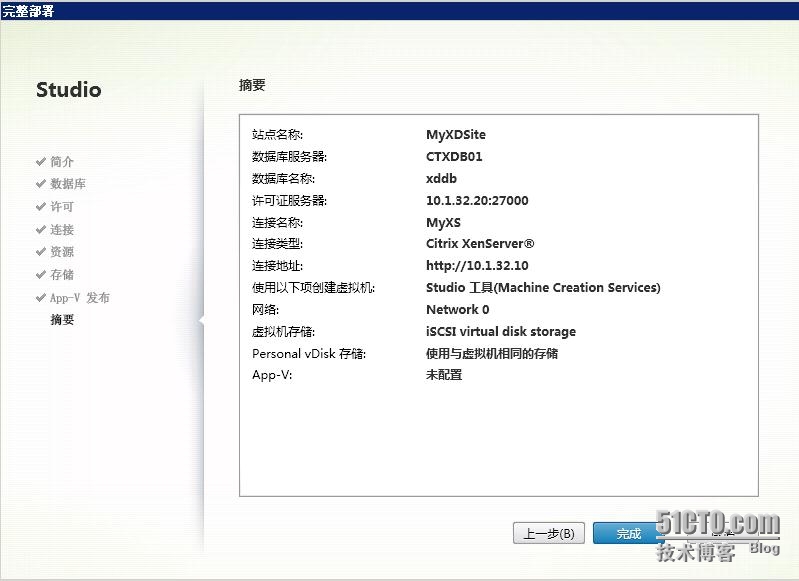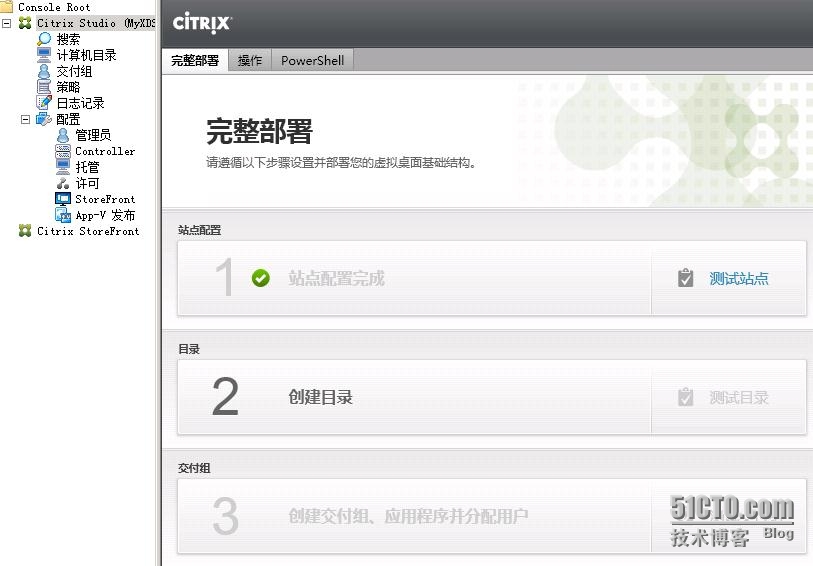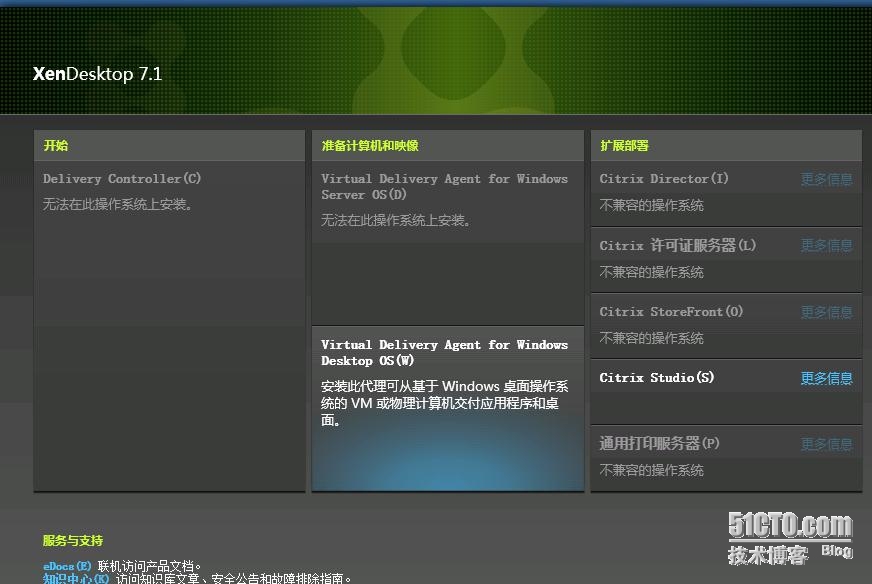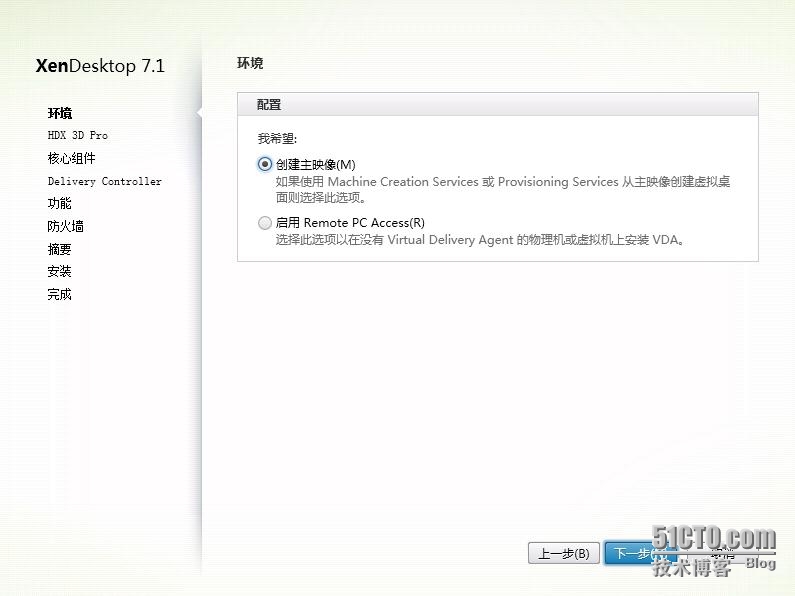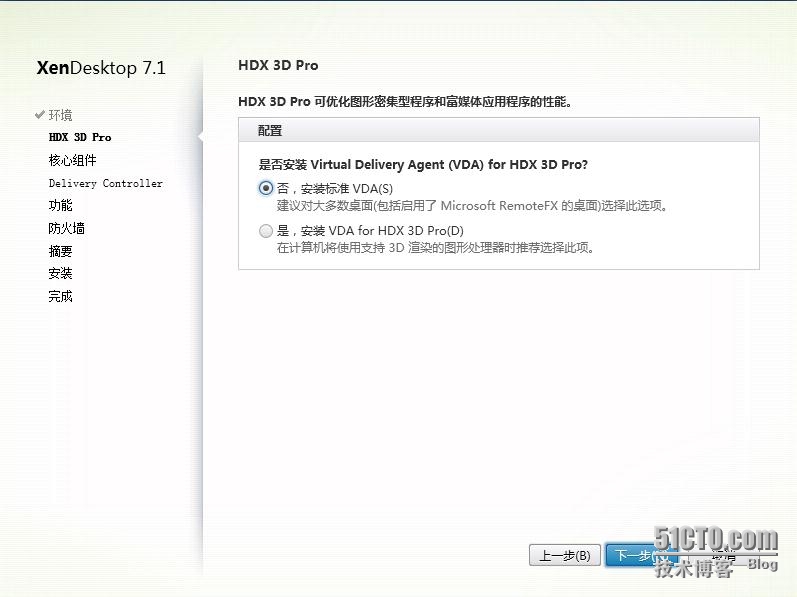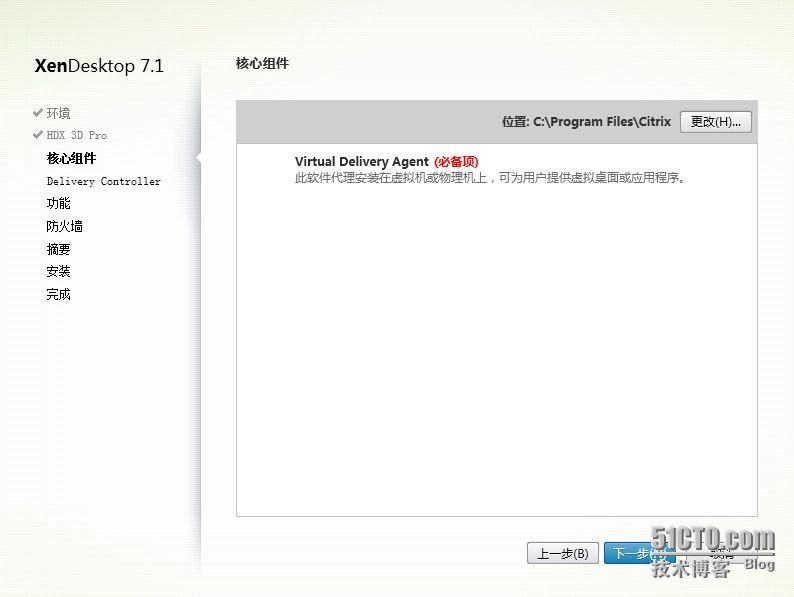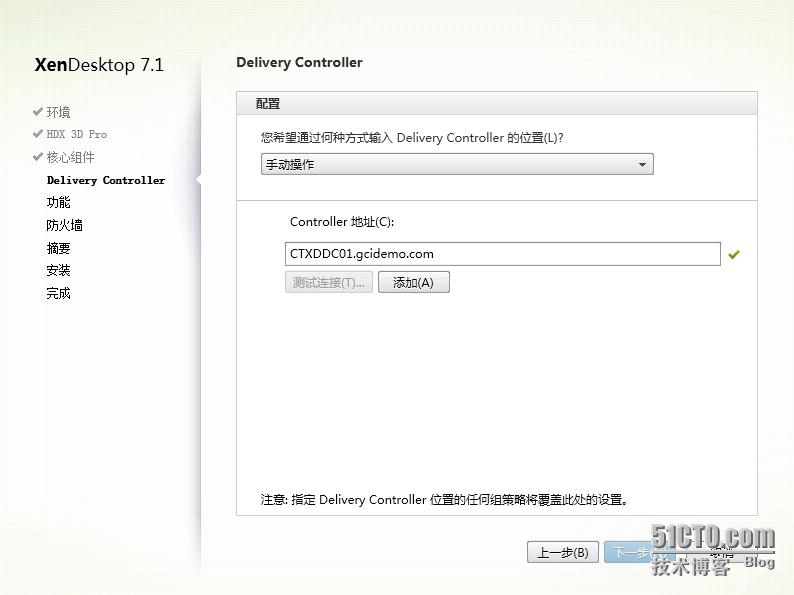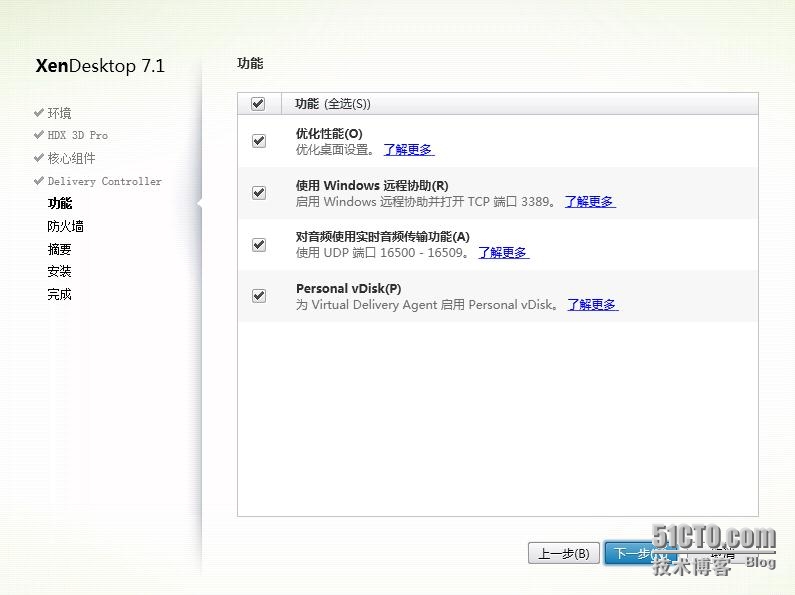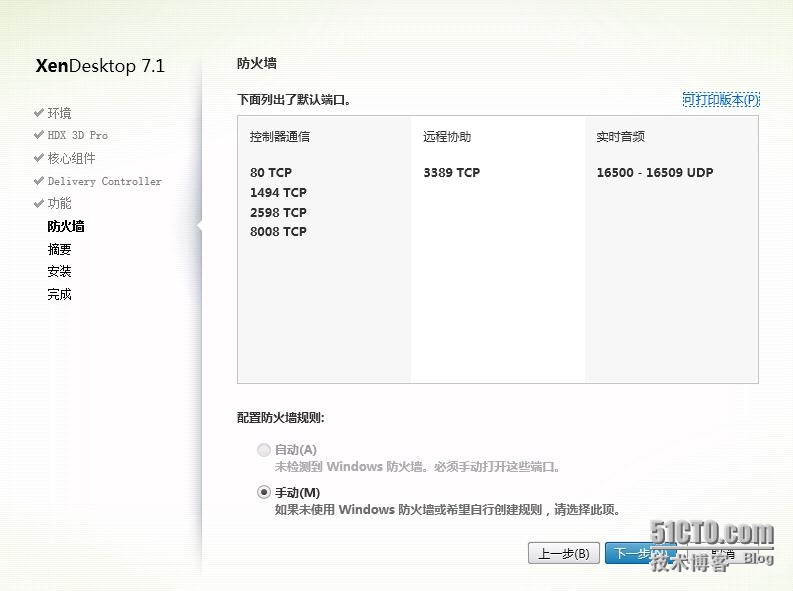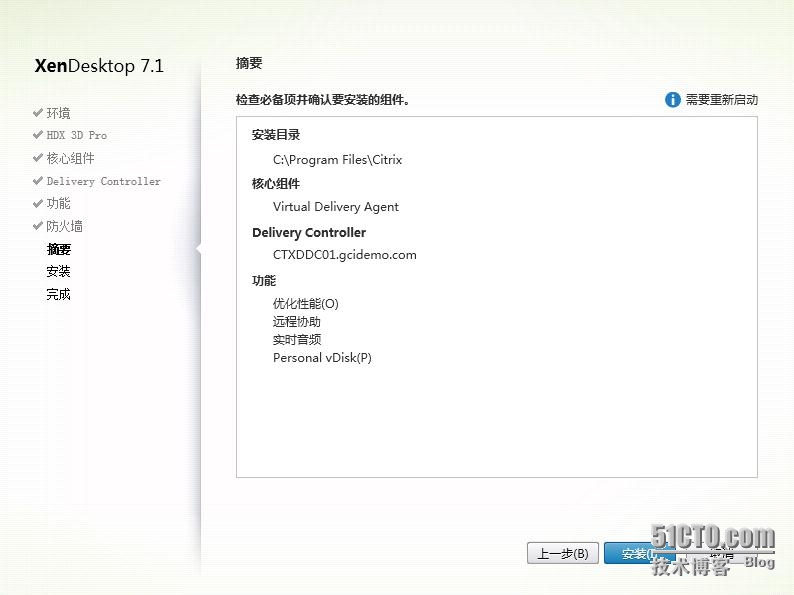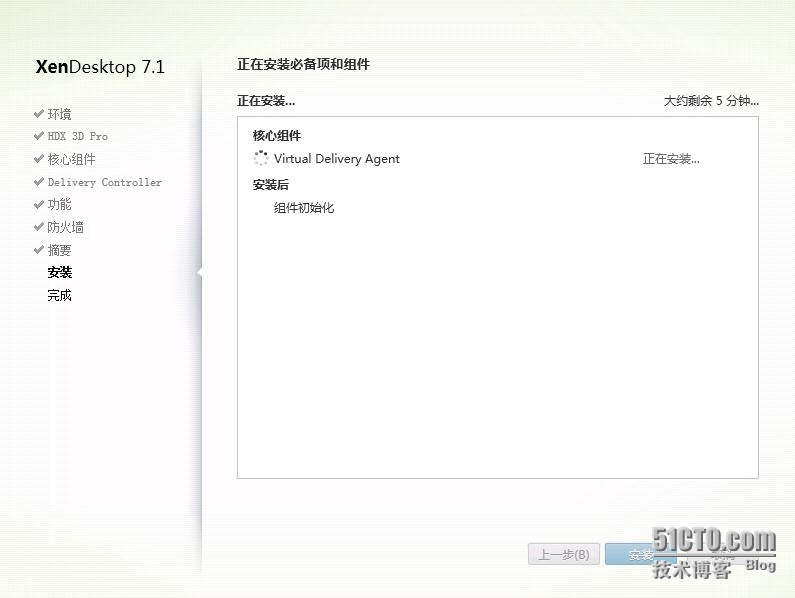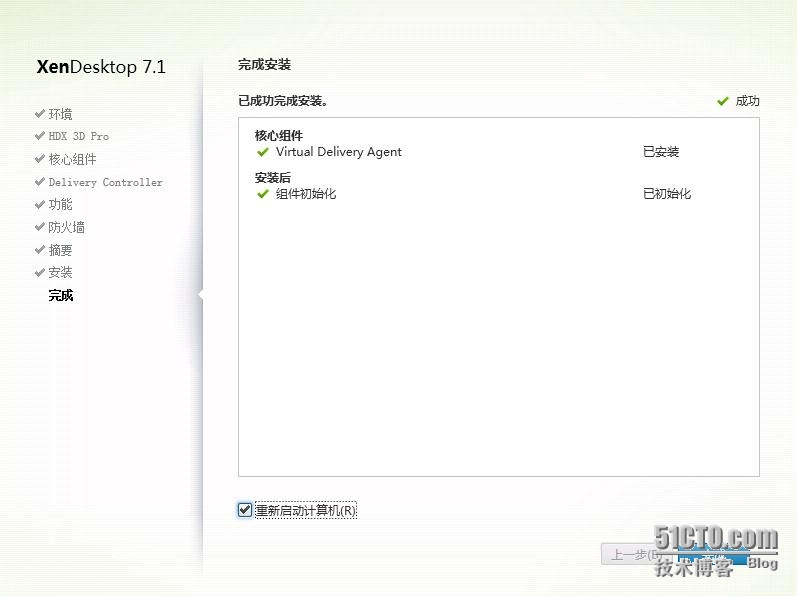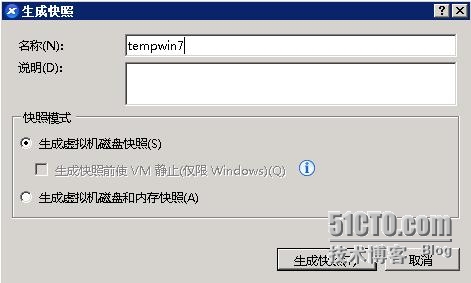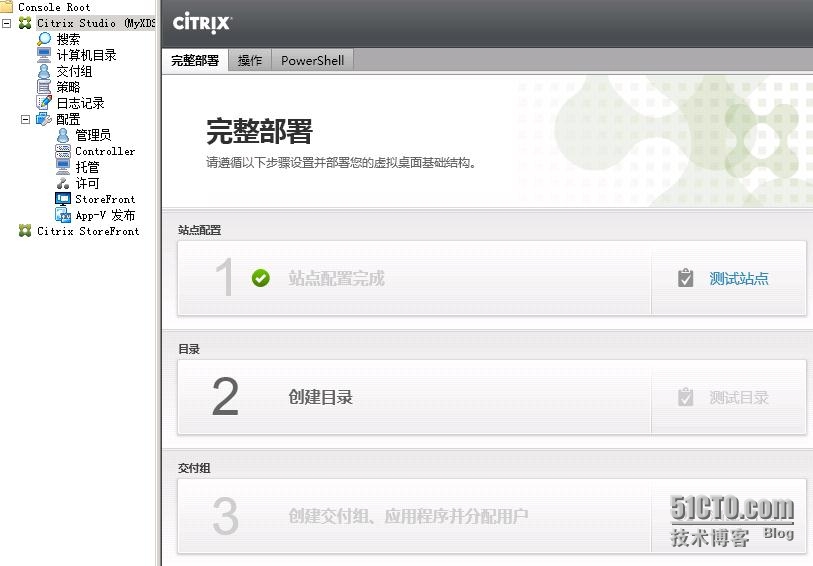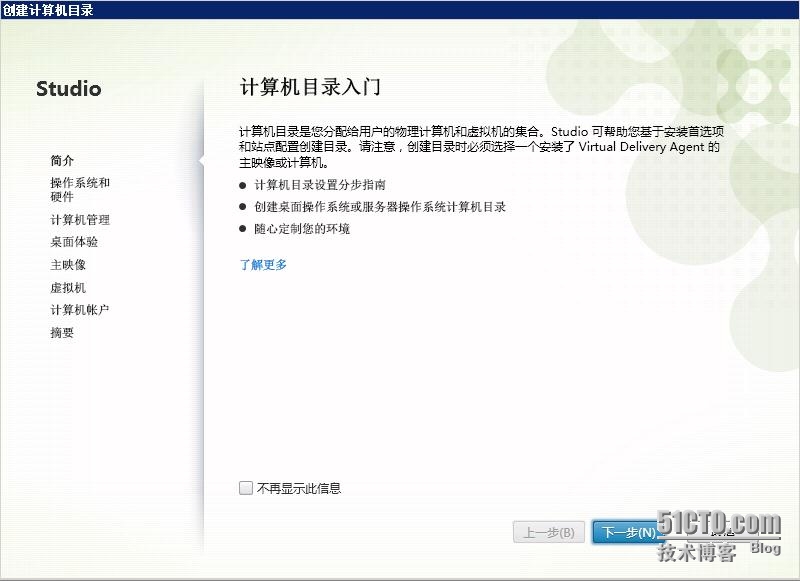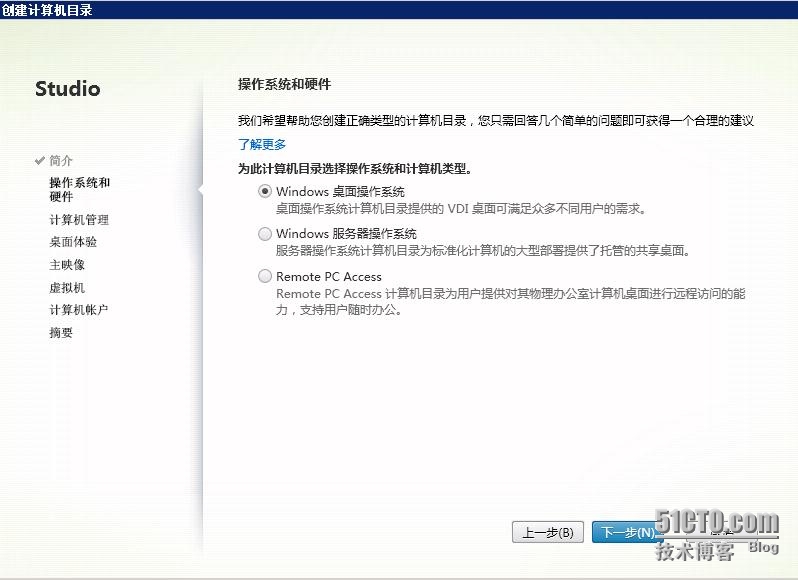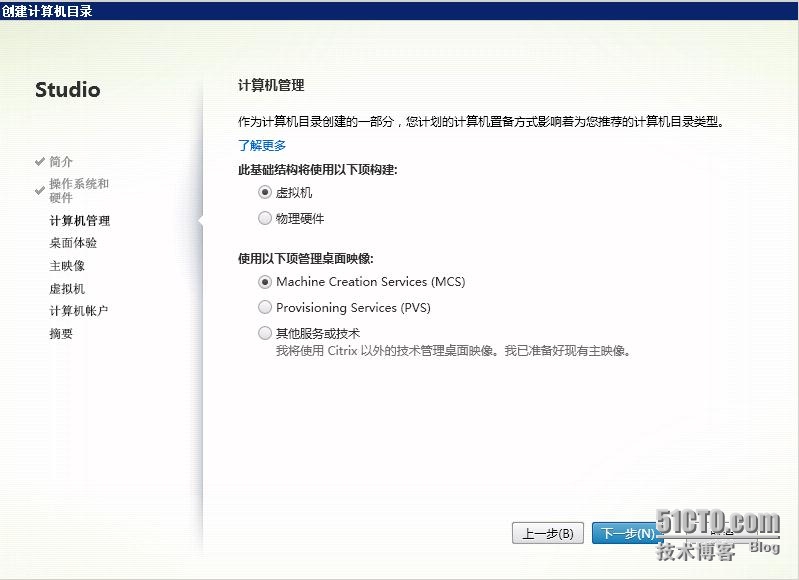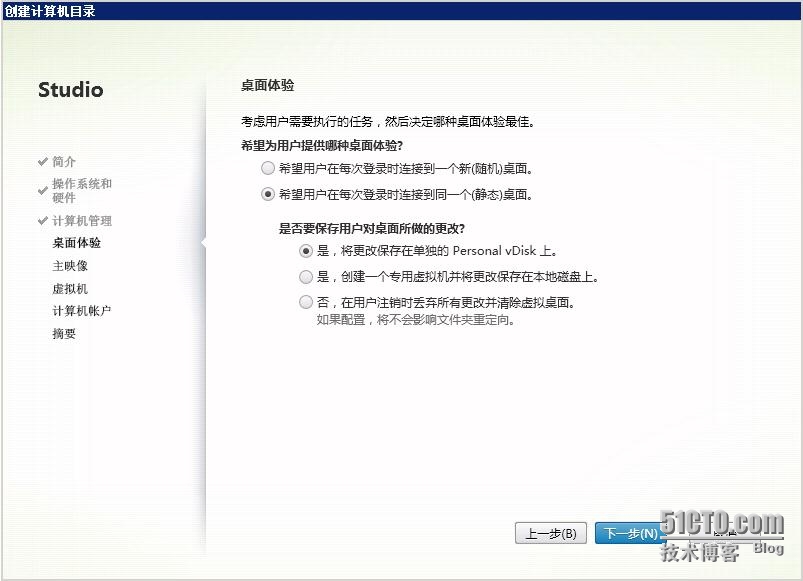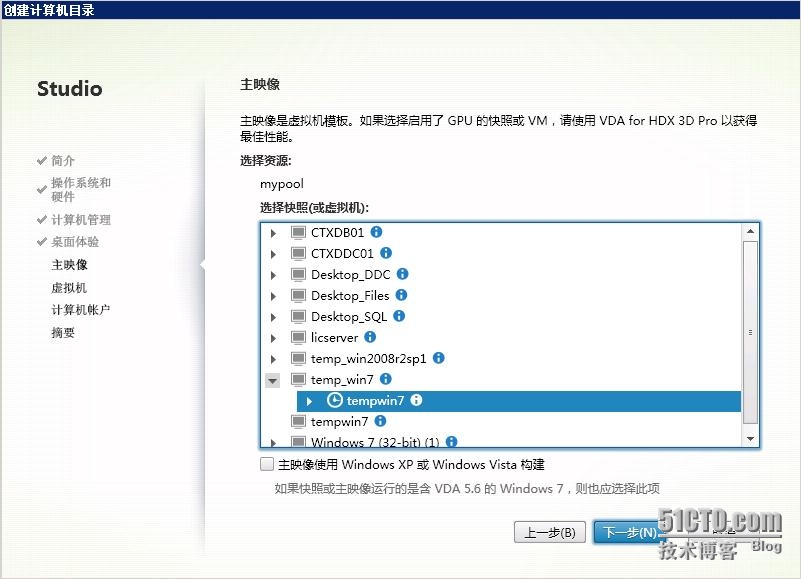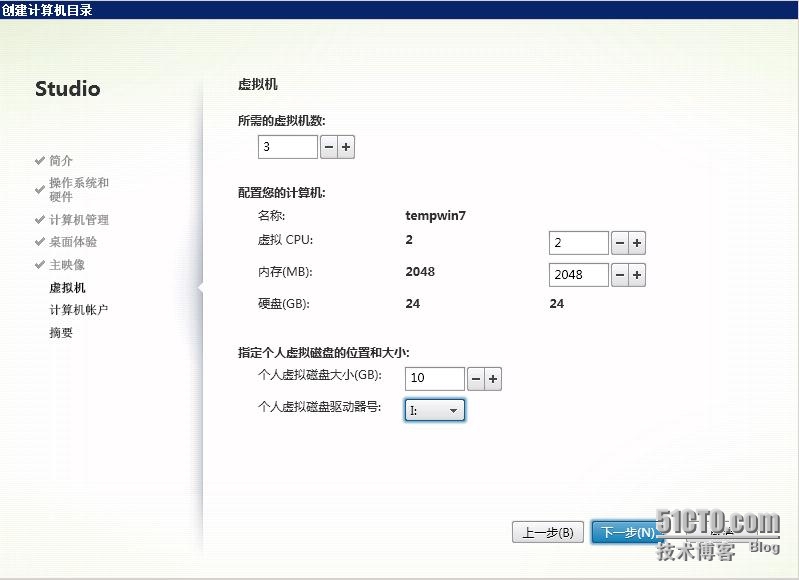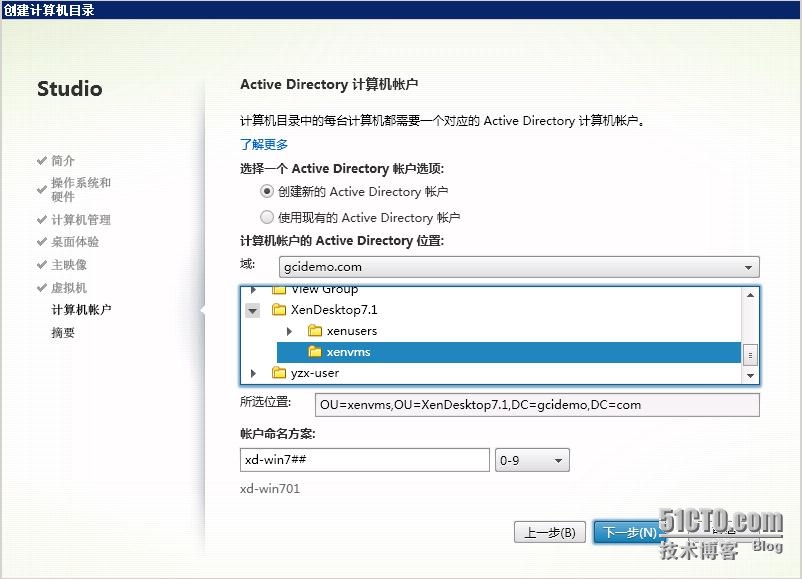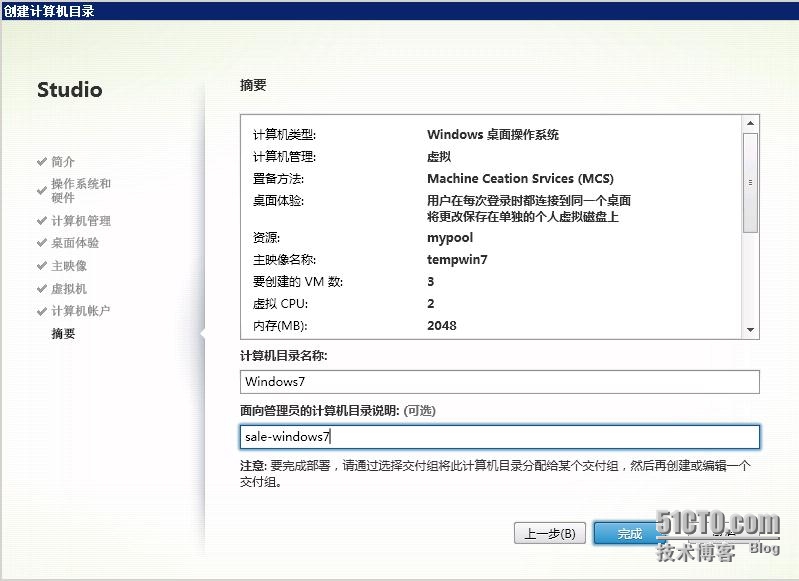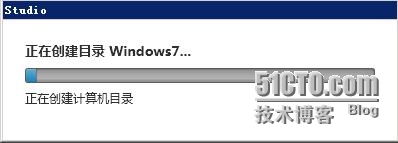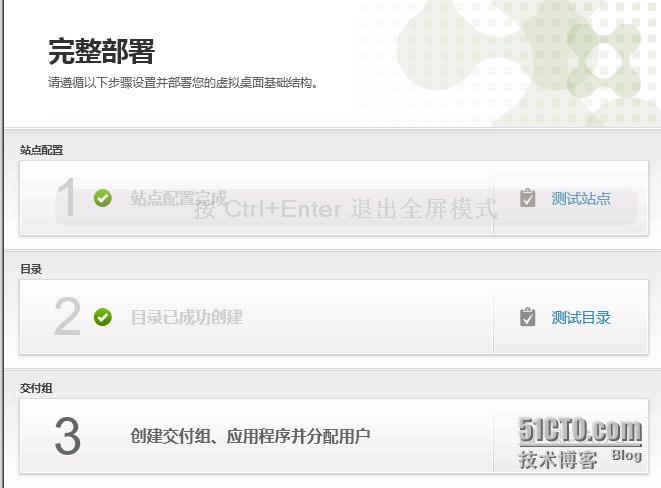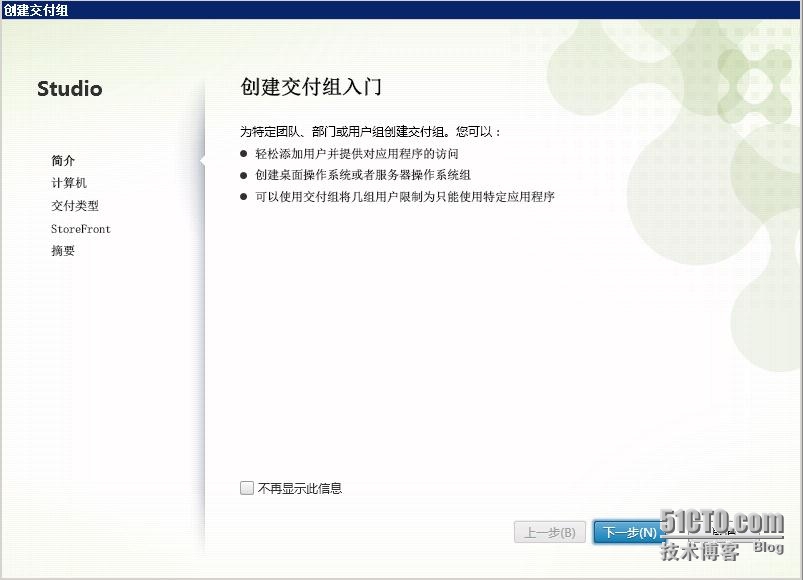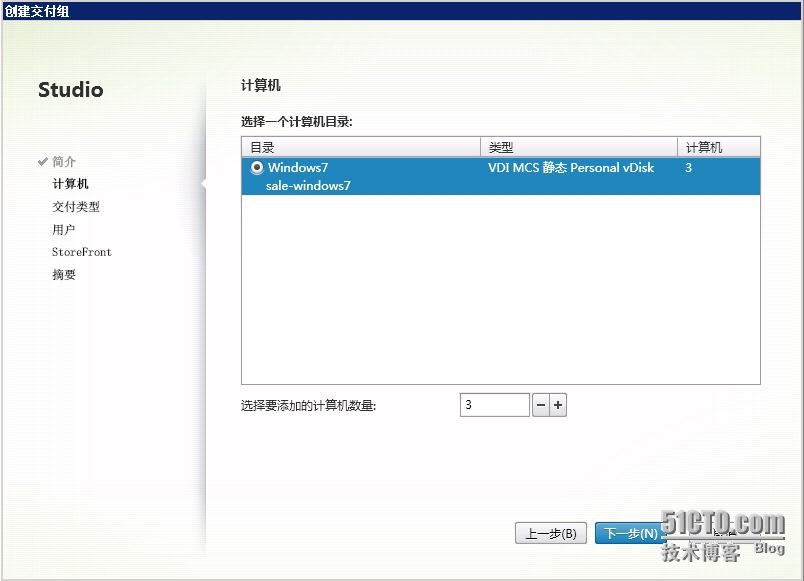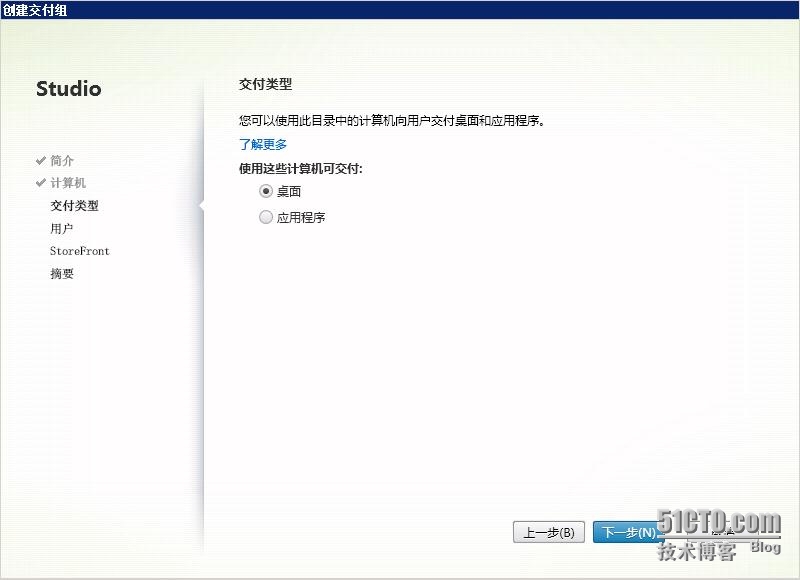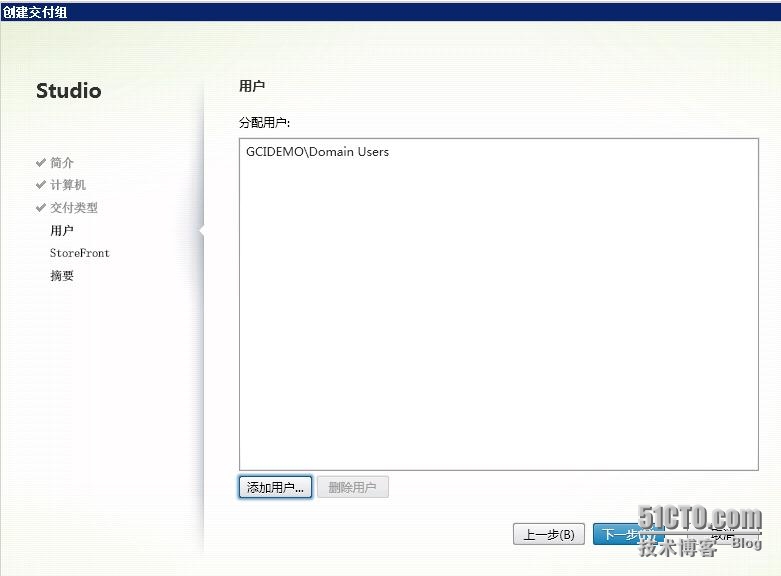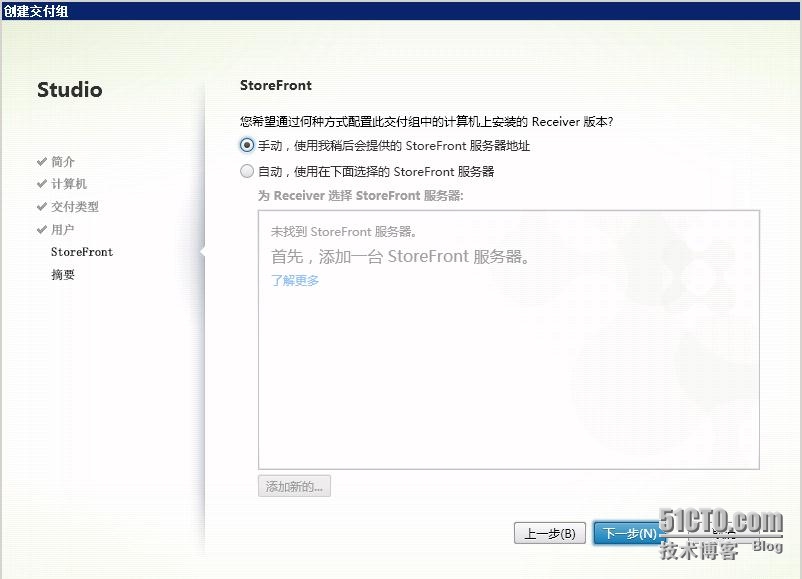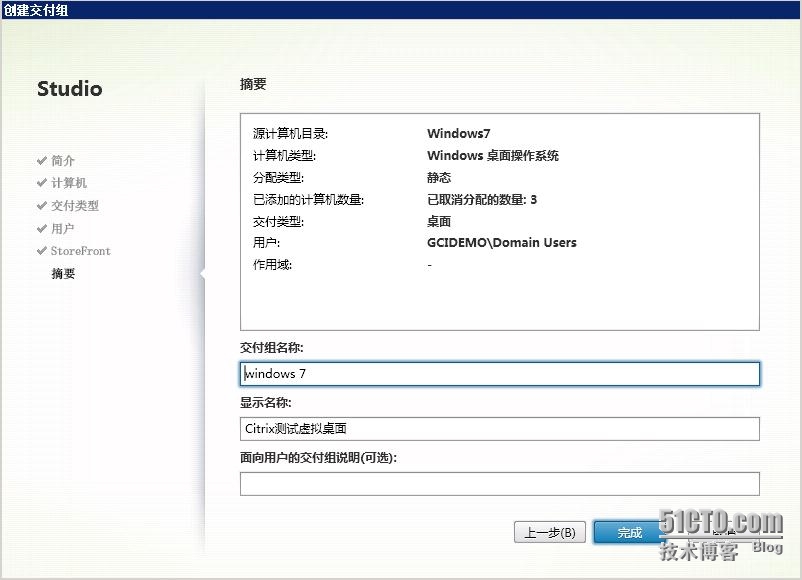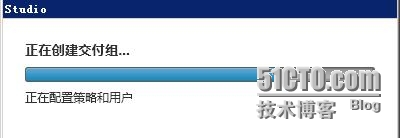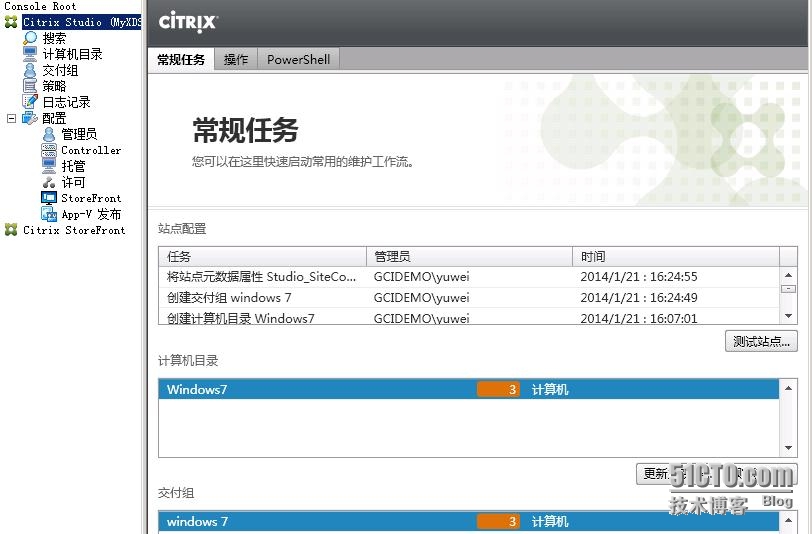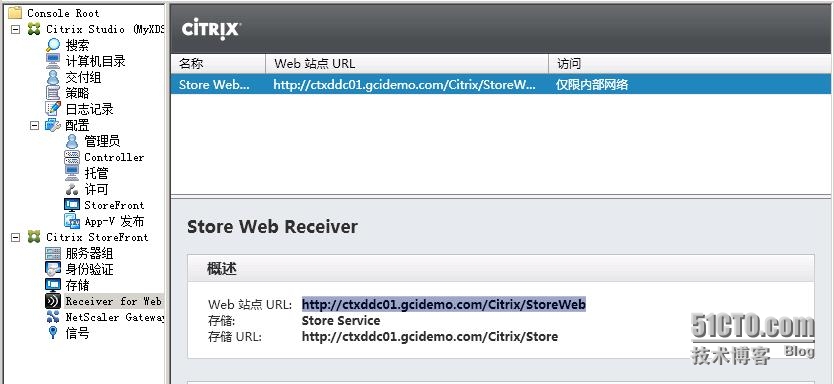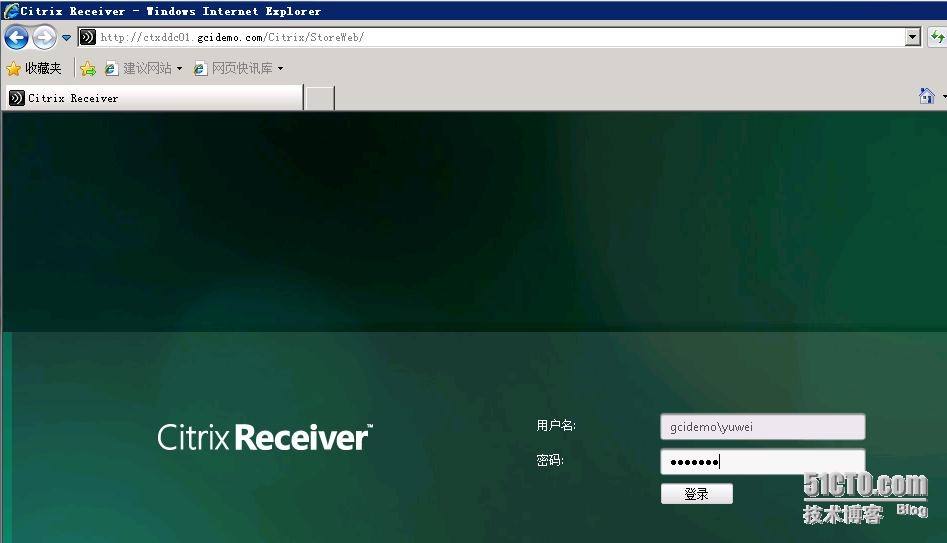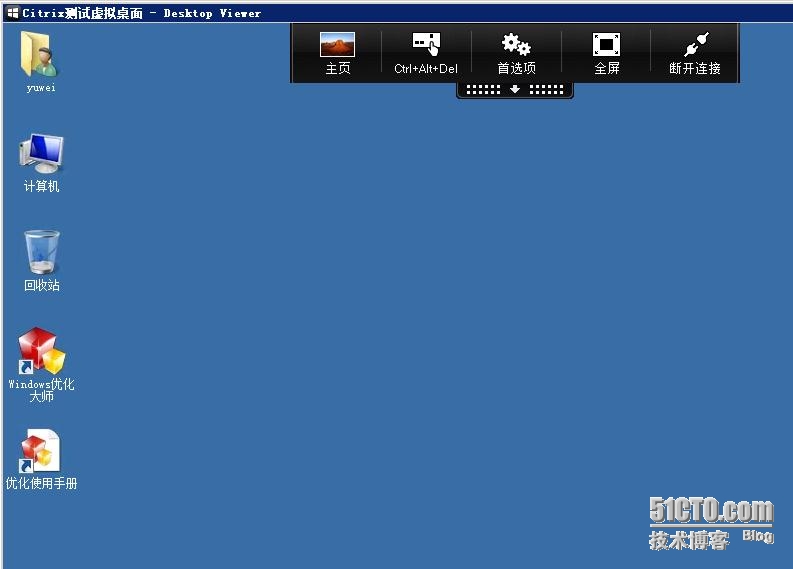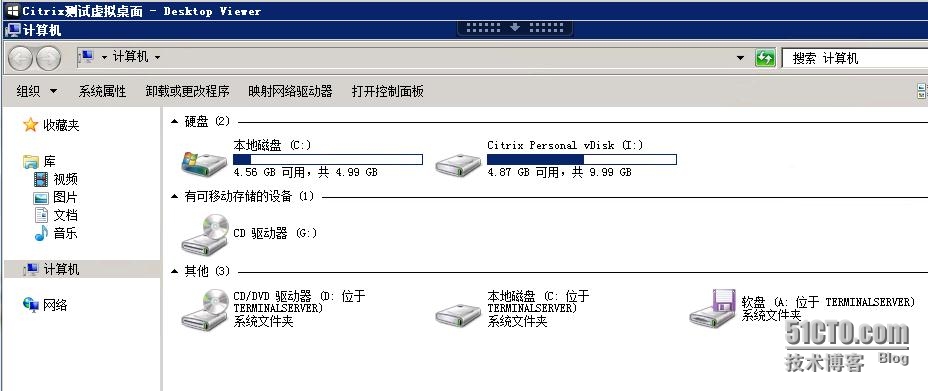在部署XenDesktop之前,先對XenDesktop環境進行合理有效的規劃,可減少在項目實施過程中出現不必要的麻煩,也便於日後維護。
部署規劃建議
網絡規劃:
Citrix虛擬桌面部署時底層的物理組網建議採用三網分離模式,即管理網、業務網和存儲網分離模式,可以提高安全性,避免網絡之間的相互干擾。
大規模部署建議:
由於單臺 Xendesktop的基礎架架構服務器所能管理的用戶虛擬桌面有一定的數量限制,因此在大規模的部署(>5000 虛擬桌面用戶)時,必須把用戶的虛擬桌面劃分成一個一個的 Service Block,每個Service Block 由獨立的基礎架構服務器進行管理,但所有的 Service Block 共享一個Access Block(接入控制單元,包括Web Interface+NetScaler 構成)。
1.每Service Block 獨立支持5000 用戶,每個ServiceBlock 包括兩種資源池:Management Resource Pool(基礎架構資源池)、WorkerResource Pool(工作者資源池)。
2.基礎架構資源池中的服務器用來專門運行管理類軟件,每個管理資源池推薦由三臺物理 XenServer 組成,每臺 XenServer 上部署獨立的 DB、DDC、XenApp、WI;在兩臺 XenServer 上部署 AD;三臺 XenServer 上的 DB 組成Mirroring 保證DB 的高可用性(其中一個 DB 作爲見證服務器使用)。
3. WI邏輯上獨立於每個Service Block,但實際應該安裝於每個ServiceBlock 的管理服務器中,一般情況下和 Desktop Studio 安裝在同一臺 Server即可,每個WI連接 Service Block裏所有的DDC 和XenApp 服務器。
4.工作者資源池中的服務器用來運行客戶虛擬機,根據客戶環境的需求,由3-16臺XenServer構成(一般情況下資源池物理服務器數量應該大於兩臺,以便於啓用 N+1 的高可用性)。在每個 Service Block 中,根據實際需要可以部署一個或以上的工作者資源池。
基礎架構(管理)服務器主機:用於部署基礎架構(管理)服務器,如域控制器服務器、數據庫服務器、License 服務器、Cotroller 服務器、Desktop Studio 服務器、桌面雲管理服務器等,這些管理服務器可以實現對桌面的管理和分配。建議每 5000 桌面規劃 3 臺管理服務器主機,5000 桌面以下按 5000 桌面配置計算。
工作者(業務)服務器主機:用於部署用戶遠程連接的虛擬應用/虛擬桌面。您需要根據現場實際情況,對每個業務服務器主機可以部署的桌面數進行規劃。
在實際環境中需要部署在基礎架構(管理)主機上的基礎架構(管理)服務器包括AD 域控服務器、數據庫、License Server、Controller、Desktop Studio。通過XenServer 架構軟件對基礎架構(管理)主機進行虛擬化,創建虛擬機,每個虛擬機相當於一臺獨立的物理主機。爲了將這些基礎架構(管理)服務器部署在這些虛擬機上,您需要對基礎架構(管理)服務器虛擬機進行劃,推薦的規劃配置如下:
AD 域控服務器:默認情況下每ServiceBlock部署2臺服務器,分別部署在基礎架構(管理)主機中的某兩臺物理主機,採用主備方式。
數據庫服務器:每5000 桌面部署3 * N(默認 N = 1)臺服務器,分別部署在基礎架構(管理)主機中某兩臺物理主機上,採用數據庫鏡像方式,不足5000 桌面,按照5000 桌面計算。
數據庫見證服務器:每5000 桌面部署1 臺見證服務器,不足5000桌面,按照5000 桌面計算。
LicenseServer:每5000桌面部署1 臺服務器。
Controller:包括DesktopController和Xenapp ZDC,每5000 桌面部署3 * N臺服務器,分別部署在三臺基礎架構(管理)主機上,採用負荷分擔方式,不分master 和slave。不足5000 桌面,按照5000 桌面計算。
WebInterface:每5000 桌面部署3 * N臺服務器,採用NetScaler負載均衡,需要給NetScaler 規劃統一登錄IP 地址。建議與Desktop Studio 合設。不足5000 桌面,按照5000 桌面計算。
PVS:對於Pool模式的虛擬桌面,每5000桌面部署3臺服務器,分別部署三臺基礎架構(管理)主機上。
安裝XenDesktop7.1
安裝前準備工作:
1、部署DC服務器,安裝AD、DHCP、DNS組件;
2、部署數據庫服務器,爲XenDesktop7.1創建數據庫;
3、下載XenDesktop7.1安裝鏡像;
4、將安裝XenDesktop的虛擬機加入域。
加載XenDesktop7.1鏡像到CTXDDC虛擬機,運行後點擊“啓動”
選擇“Delivery Controller”
勾選接受許可協議,下一步
由於之前已經部署了許可證服務器,這裏不勾選許可證服務器
數據庫服務器之前也已經部署,所以不勾選SQL Server 2012 Express
防火牆規則選擇“自動”,下一步
點擊“安裝”
等待安裝完成
安裝完成後勾選“啓動Studio”點擊完成
進入Citrix Studio歡迎界面,點擊“創建一個站點”
輸入站點名稱
輸入之前部署的數據庫服務器名稱和數據庫名稱,然後點擊“生成數據庫腳本”,將生成的數據庫腳本拷貝到數據庫服務器上;
切換到數據庫服務器,執行拷貝過來的數據庫腳本,如果部署了鏡像數據在鏡像數據庫中需要執行鏡像數據庫腳本,執行後會出現報錯,因爲這個數據庫我之前已經創建好了,所以會出現報錯,不必理會。
然後回到Citrix Studio配置,點擊“測試連接”,出現下圖證明數據庫測試通過,點擊下一步
輸入許可證地址和端口號,點擊測試連接,連接成功後會出現許可證支持的版本,選擇你所需要的版本,下一步
選擇主機類型,這裏底層使用的是XenServer,輸入地址、用戶名、密碼,如果配置了資源池,那隻需輸入主服務器的地址即可;
輸入資源名稱,選擇虛擬機使用的網絡,下一步
選擇共享存儲,選擇Personal vDisk存儲;
XenDesktop 中的 Personal vDisk 功能保留了池桌面和流桌面的單映像管理功能,同時允許用戶安裝應用程序和更改自己的桌面設置。
下一步
點擊完成
點擊“創建目錄”
在創建目錄之前,我們先將Windows7虛擬桌面模板配置好。
配置Win7虛擬機模板
加載XenDesktop7.1鏡像,點擊VDA安裝
選擇創建主映像,下一步
HDX 3D Pro選擇否,下一步
下一步
選擇手動操作,輸入DDC地址,點擊測試連接,再點擊“添加”,下一步
安裝功能全選,下一步
下一步
安裝
等待安裝完成
安裝完成後重新啓動計算機
重啓完成後,點擊更新清單。
發佈Win7虛擬桌面
對Win7模板虛擬機進行進行快照,生成虛擬機磁盤快照
回到Citrix Studio配置,點擊創建目錄
下一步
選擇Windows桌面操作系統,下一步
選擇“虛擬機”、MCS,下一步
選擇“靜態”虛擬桌面,將更改保存在單獨的Personal vDisk上,下一步
選擇模板Win7虛擬機快照,下一步
輸入創建的虛擬機數量、虛擬機vCPU和內存配置,已經Personal vDisk磁盤大小和盤符,下一步
創建新的AD賬戶,選擇存放虛擬機的OU,輸入賬戶命名規則,下一步
輸入計算機目錄名稱和說明,完成
等待完成虛擬機創建
完成虛擬機目錄創建後,點擊創建交付組
下一步
選擇計算機目錄,輸入要添加的計算機數量,該數量不能超過已創建的虛擬機數,下一步
選擇交付類型爲“桌面”,下一步
添加分配的用戶或組,下一步
下一步
輸入交付組名稱和顯示名稱,完成
等待創建完成。
完成後,可在Studio控制檯中查看計算機目錄和交付組。
測試虛擬桌面連接
打開Citrix StoreFront組件,點擊Receiver for web拷貝web站點鏈接
在瀏覽器中打開,輸入用戶名和密碼
點擊分配的虛擬桌面
成功連接上虛擬桌面
打開計算機可以看見分配的Personal vDisk磁盤。
到此完成了XenDekstop7.1的安裝和Win7虛擬桌面的發佈。