不是你不明白,而是這世界變化快。記得在幾年前,你還會在中關村大街上看到很多各種版光盤的小商販,而現如今他們已經銷聲匿跡了。隨着網絡和閃存介質的迅速發展,光存儲介質已經漸漸被排擠到了人們視線的邊緣,對於大多數用戶來說,可能光驅唯一的用途只有“安裝系統”了。然而,要知道其實並不是只有用光盤才能夠安裝系統。
·光驅已成雞肋
在筆記本領域,“輕薄”已經逐漸成爲了一種流行趨勢,很多廠商都在絞盡腦汁思考如何使筆記本變得更加輕薄。然而,光驅這個設備卻成爲了站在筆記本輕薄之路上的一隻攔路虎。對於這個食之無味,棄之可惜的“雞肋”來說,廠商們最終選擇的是放棄。
沒錯,我們發現目前很多13英寸以下的筆記本爲了追求輕薄,已經不再配置光驅,這導致用戶如果需要再次安裝系統只能選擇使用外置光驅。然而,如果用戶只爲了安裝一次操作系統就花三四百元購買一個外置光驅,這顯然非常不划算。正因如此,我們本次要爲大家介紹一種使用優盤安裝操作系統的方法。
準備一個大容量優盤
由於目前操作系統容量都比較大,所以在進行操作之前我們需要準備一個至少4GB以上容量的優盤,現在優盤的價格比較低,一個4GB的優盤80元左右就可以入手,這要比買一個外置光驅划算的多。
其實使用優盤安裝操作系統並不是什麼新技術,並且目前在網絡上也可以查詢到不少相關信息,我們下面所做的只是把能夠用優盤安裝系統的方法進行歸納、總結和細化,我們希望看完文章的朋友都能夠掌握這些方法。
·Windows 7系統安裝方法
在本文中我們會爲大家分別介紹使用U盤安裝Windows 7和Windows XP兩種操作系統的方法。雖然使用優盤安裝系統看似高深,但是其實看完文章後你會發現非常簡單,首先我們先爲大家介紹安裝Windows 7操作系統的方法。
爲了能夠讓用戶更加方便的安裝Windows 7操作系統,微軟官方爲用戶提供了一個應用軟件,其名字爲Windows7 USB/DVD Download Tool,由於這款軟件是由微軟官方提供,所以具備非常高的可靠性,用戶可以放心使用。
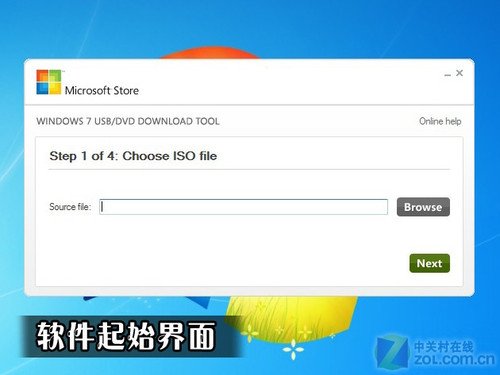
軟件起始界面

找到鏡像文件
Windows7 USB/DVD Download Tool是一款專門製作優盤版Windows 7安裝源的工具,不僅如此,它還可以幫助用戶把Windows 7鏡像文件刻錄成安裝光盤。這款軟件的界面非常簡潔,整個操作過程也很簡單。在打開軟件之後,點擊“Browse”按鈕選擇Windows 7鏡像文件。在這裏需要強調的是,Windows 7鏡像文件需要用戶自行準備,大家可以直接去網絡上下載,一個Windows 7鏡像文件的體積大約在3GB左右。
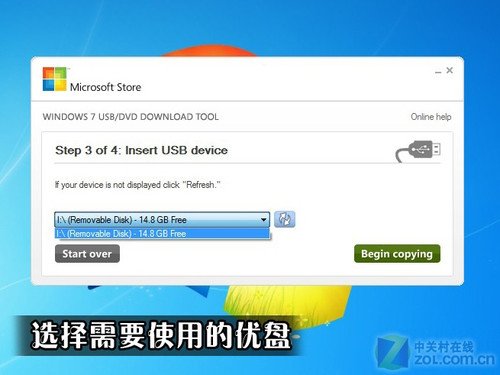
選擇優盤

注意保存優盤中的數據
在進行數據拷貝之前,系統會提示需要格式化優盤,如果你優盤上有重要數據,一定要記得進行備份。(雖然提示框上寫的是“Not Enough Free Space”,但是就算你的優盤容量足夠大,也必須要格式化,別抱有任何幻想,呵呵)。
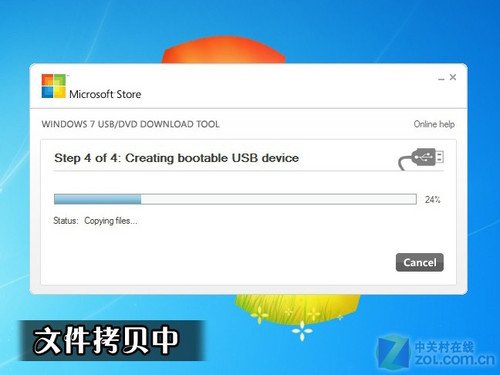
拷貝數據過程在8分鐘左右

安裝完成
經過8分鐘左右的等待之後,整個安裝文件就會保存在優盤中。這時可能你會想到,既然Windows 7鏡像文件能夠使用這個軟件導入,那麼其他操作系統會不會也可以呢?在這裏我們遺憾的告訴大家,依然不要抱有任何幻想,這個軟件只限於Windows 7系統,安裝其他操作系統需要另一種方式。
·用優盤安裝Windows 7步驟詳解
在成功製作完系統文件之後,我們下面就要進行安裝。首先,我們需要進入筆記本的BIOS界面,確保啓動項第一項爲USB設備,相信安裝過操作系統的朋友肯定都知道這個要點。由於每款筆記本的BISO界面都會有細微差異,所以調節的方式也會不同。不過,只要找到Boot的選項,進入之後肯定都會有相關項目的調節。
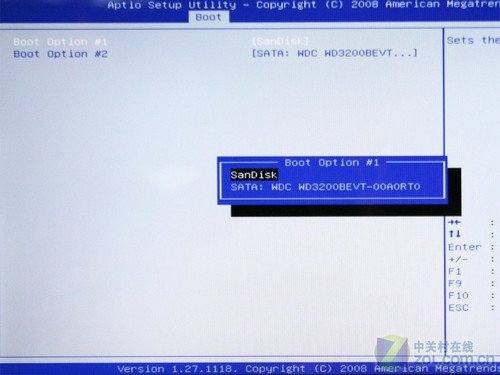
設置優盤爲第一啓動設備

已經可以開始安裝Windows 7系統
把BIOS中的啓動項設置好,重新啓動筆記本之後就可以成功進入Windows 7系統安裝界面,這時剩下的操作就和使用光盤安裝的方法沒有任何區別了。用戶依然可以在Windows 7系統安裝界面進行格式化硬盤、建立主分區等操作。

點此進入Windows 7 USB/DVD Download tool下載頁
安裝Windows 7 USB/DVD Download tool的系統需求:
* Windows XP SP2, Windows Vista,或Windows 7 (32/64-bit);
* 奔騰233MHz及以上等級處理器(建議300 MHz以上);
* 50MB空餘硬盤空間;
* DVD-R刻錄盤或4GB容量USB閃盤。
至此,使用優盤安裝Windows 7的教程完成了。Windows 7 USB/DVD Download tool這款軟件非常小,容量不到1MB,大家可以通過上面的鏈接方便的進行下載。之前我們提到,Windows XP是無法通過此方法順利安裝,所以下面我們將爲大家介紹使用優盤安裝Windows XP的方法。
·Windows XP系統安裝方法
使用優盤安裝Windows XP需要另一款軟件的支持,它就是WinSetupFromUSB。這款軟件不但可以支持Windows 2000/XP/2003這三款操作系統,而且也支持Windows Vista和Windows 7操作系統。不過對於Windows 7操作系統我們還是建議使用Windows 7 USB/DVD Download tool,畢竟它是微軟官方軟件,操作簡單並且穩定性高。

WinSetupFromUSB主界面
在WinSetupFromUSB的主界面上會有相當多的選項,不過這些選項我們不用理睬,只要在Force Target disk type上勾選Removable就可以了,其他選項不用勾選。

出現錯誤彆着急
在WinSetupFromUSB主界面上有一個爲名RMPrepUSB的按鈕,它的作用是對優盤進行格式化,不過需要注意的是,軟件自帶的RMPrepUSB應用程序對大容量優盤支持不好,在最終複製安裝文件時會出現錯誤提示。所以,我們需要下載最新的RMPrepUSB應用程序。

RMPrepUSB 2.1.600
RMPrepUSB最新的版本號爲2.1.600,運行它之後會出現以上界面。雖然我們看到界面也很複雜,但是隻要勾選到我們在圖上所提示的幾個選項就可以了,全部設置好之後點擊Prepare Drive即可。

解壓Windows XP鏡像
在優盤格式化之後,我們下面需要導入Windows XP文件。同樣,Windows XP的鏡像需要用戶自行下載,並且要注意WinSetupFromUSB無法識別鏡像文件,大家需要使用WinRAR等解壓工具把安裝文件解壓到一個文件夾裏,然後指定到該文件夾下就可以。

文件複製過程需要10分鐘左右

安裝完成
大約10分鐘之後,文件就可以複製完畢。這時程序會出現一個提示框,它提示用戶在安裝過程中不要拔掉優盤,並且系統會從優盤中啓動兩次。至此,Windows XP系統已經導入完畢,下面我們一起進入通過安裝過程。
·用優盤安裝Windows XP步驟詳解
在安裝Windows XP之前我們依然要進入筆記本的BIOS中,這時不但需要調節Boot選項,而且更重要的是需要更改SATA模式,由於目前大多數筆記本都採用的是Windows 7操作系統,所以SATA模式一般爲AHCI,這時我們需要把它改成IDE,因爲Windows XP是無法支持AHCI模式的。
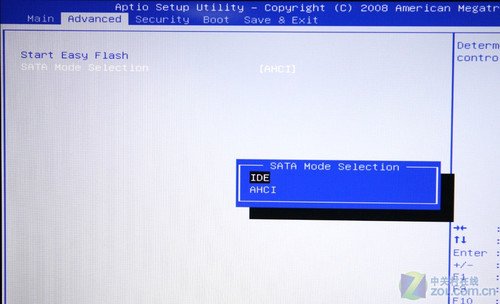
首先要更改SATA模式

選擇第一項
BIOS更改完畢之後,再一次啓動就可以進入上圖的界面,這就是之前軟件所提示的第一次啓動,這時我們只需選擇“First part of Windows XP professional setup”即可。

熟悉的XP分區界面
在選擇“First part of Windows XP professional setup”選項之後,就進入了Windows XP正常的安裝流程,這時的藍底白字相信大家再熟悉不過了。

第二次啓動界面
當設置好分區並且進行格式化之後,系統就會自動重啓,這時就進入了第二次啓動界面,而光標也會自動選擇在“Second part of Windows XP professional setup”上,我們只需點擊回車即可。
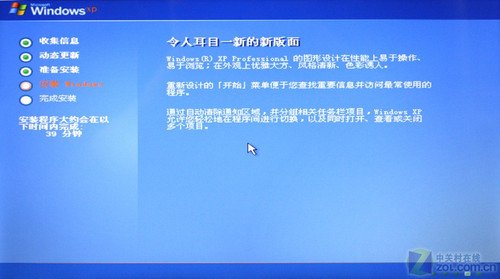
Windows XP安裝界面
“令人耳目一新的新版面”,相信這個界面能夠勾起很多朋友的不少回憶。雖然目前已經是Windows 7操作系統的天下,但是當年的Windows XP也能夠稱之爲一代梟雄。再等待這款時間之後,Windows XP系統就可以安裝完成,我們的目的也是順利達成。
·攻略小結:
總結來看,Windows 7 USB/DVD Download tool軟件外觀簡潔、操作方面,但是僅支持Windows 7操作系統,而WinSetupFromUSB能夠支持多款系統,但是操作相對複雜。所以,我們建議大家要按照自己的實際需求來選擇相應的軟件。我們的U盤安裝系統攻略到此就結束了,希望大家能夠在文章中有所收穫。

